5 Ways to Reference Excel Sheets Seamlessly

In today's fast-paced work environment, efficiency is key. Microsoft Excel stands out as a powerhouse tool for data organization, analysis, and reporting. One of its most powerful features is the ability to reference data from different sheets or workbooks. Here's how you can harness this capability to make your work in Excel not only easier but also more dynamic and interconnected.
Understanding Excel References


Before diving into specific methods, it’s essential to understand what a reference in Excel means. A reference in Excel can be:
- Cell References (like A1)
- Range References (like A1:B5)
- Named Ranges (for more user-friendly references)
1. Using Sheet References
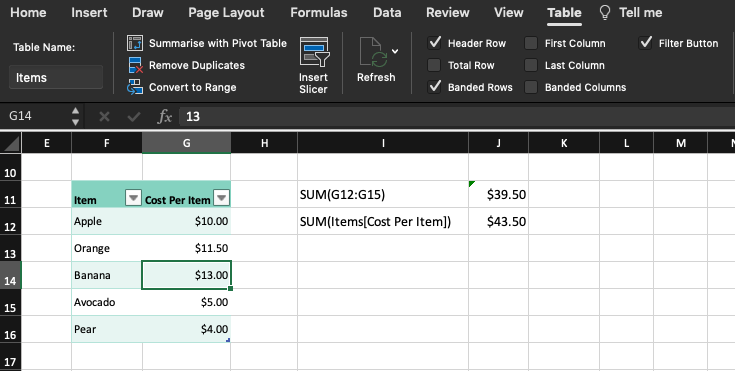
Sheet references allow you to link one part of your workbook to another. Here’s how to do it:
- Go to the cell where you want the reference data to appear.
- Enter the equal sign (=), then navigate to the sheet you want to reference by clicking on its tab.
- Select the cell or range you want to reference.
- Press Enter, and Excel will create the reference.
For example, if you’re on Sheet2 and want to reference cell A1 from Sheet1, you would type:
=Sheet1!A1
⚠️ Note: Be cautious with circular references, which occur when a formula indirectly or directly refers back to itself, causing an infinite loop.
2. 3D References

When you need to aggregate data across multiple sheets, 3D references come in handy:
- Select the cell where you want the result to appear.
- Type the function you need (e.g., =SUM).
- Start referencing the first sheet followed by an exclamation mark (!), select the range, and then add the last sheet’s range by using a colon ( : ) to indicate a range of sheets.
Here’s an example:
=SUM(Sheet1:Sheet3!A1)
3. Indirect Function for Dynamic References

The INDIRECT function creates a dynamic reference where the sheet name or cell address isn’t fixed:
- Enter a formula like this:
=INDIRECT(“‘” & B1 & “’!” & B2)
where B1 contains the sheet name and B2 contains the cell reference.
4. Hyperlinks

Hyperlinks can make navigating through large workbooks more intuitive:
- Go to Insert > Hyperlink.
- Link to a place in the document, selecting the sheet or cell you want to reference.
Here’s an example:
=HYPERLINK(“#Sheet1!A1”, “Go to Sheet1”)
5. Named Ranges

Named ranges provide a user-friendly way to reference data:
- Go to Formulas > Define Name to create a named range.
- Name your range, for instance, “SalesData,” and reference it in formulas without needing to use sheet names.
| Method | Best for |
|---|---|
| Sheet References | Simple cross-sheet data referencing. |
| 3D References | Aggregating data from multiple sheets. |
| INDIRECT Function | Dynamic sheet and cell referencing. |
| Hyperlinks | Navigating large Excel workbooks. |
| Named Ranges | User-friendly references within and across sheets. |

The power of Excel lies not just in its ability to crunch numbers but in its flexibility to connect and display information seamlessly across sheets or workbooks. By mastering these referencing techniques, you can streamline your workflow, reduce errors, and make your data analysis more efficient.
📝 Note: Always keep your Excel workbook organized by using clear names for sheets and named ranges to avoid confusion and enhance readability.
Can I reference cells from different Excel workbooks?

+
Yes, you can reference cells from different workbooks using an external link. Ensure both files are open, then use the workbook name in square brackets like this: [Workbook2.xlsx]Sheet1!A1.
What if the sheet name contains spaces or special characters?

+
Enclose the sheet name in single quotes like this: =‘Sheet Name with Space’!A1.
How can I avoid reference errors?

+
To avoid reference errors, use absolute references (e.g., A1), regularly check for renamed or deleted sheets, and use named ranges for better control over cell references.



