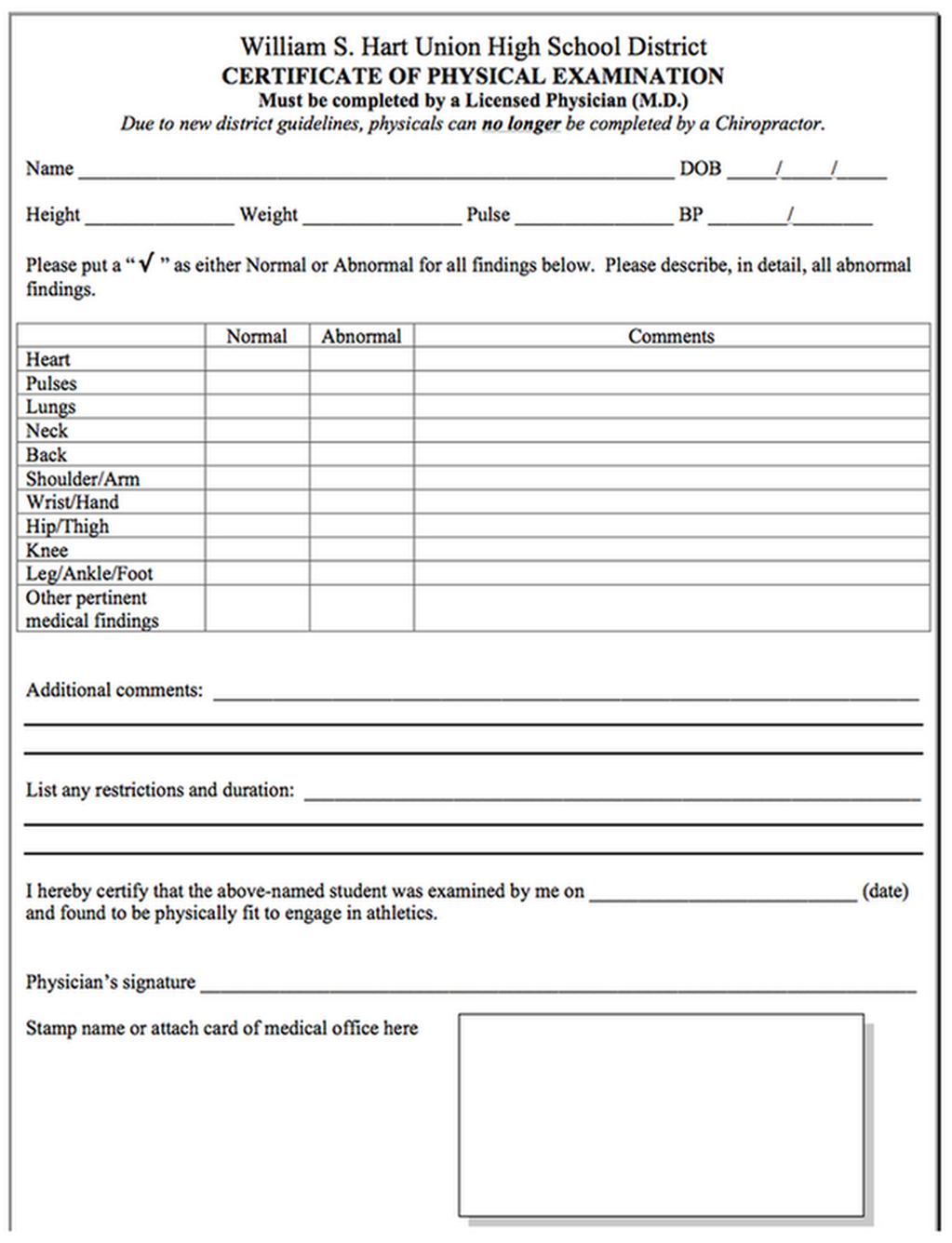Change Google Sheets Name in Drive Easily

Why Change Google Sheets Name in Drive?

When managing multiple documents, having clear and descriptive names for your Google Sheets can significantly boost your productivity and organization. Here are some reasons why renaming your Google Sheets is essential:
- Clarity: Easily distinguish between different sheets for projects, clients, or personal data.
- Organization: Group related sheets together or organize them by date or content.
- Accessibility: Quick access to the sheet you need by simply spotting the title.
💡 Note: Renaming a sheet does not affect the data within; it only changes the file's title in Google Drive.
Step-by-Step Guide to Rename Google Sheets in Drive

Renaming a Google Sheet is a simple process that can be done in various ways. Here’s a detailed guide:
Direct Method from Google Sheets

- Open the Google Sheet you want to rename.
- Click on the sheet name at the top left corner of the spreadsheet.
- Type the new name for your sheet.
- Hit enter or click anywhere outside the text box to save the new name.
Method Using Google Drive

If you prefer managing your files directly from Google Drive, follow these steps:
- Go to Google Drive.
- Locate the Google Sheets file you want to rename.
- Right-click on the file and select “Rename” from the context menu.
- Type in the new name and press Enter or click the Rename button.
🔔 Note: If you're in a shared document, ensure you have the editing permissions to rename the file.
Batch Rename in Google Drive

For a collection of Google Sheets:
- Navigate to your Google Drive.
- Select the sheets you want to rename by holding down the Ctrl (Windows) or Cmd (Mac) key while clicking.
- Right-click on any selected sheet and choose “Rename.”
- You can rename each sheet individually from this list or use the Shift+F6 keyboard shortcut to start bulk renaming.
Benefits of Naming Google Sheets

Organizing Google Sheets effectively through renaming can yield numerous benefits:
- Efficiency: Spend less time searching for documents.
- Team Collaboration: Clear names help teams to understand what each sheet represents quickly.
- Version Control: Include versioning in names to manage different document iterations.
| Benefit | Example |
|---|---|
| Efficiency | Quickly locate "Q4 Sales Figures" vs. "Untitled Spreadsheet 1". |
| Team Collaboration | "Marketing Strategy 2023" easily understood by all team members. |
| Version Control | "Project X_v2.0" vs. "Project X_v1.0" helps track progress. |

💡 Note: Remember, changing the name of your sheet does not alter the document's sharing settings.
Tips for Naming Google Sheets

Here are some tips to make your Google Sheets naming more effective:
- Use date formats for time-based sheets (e.g., “Sales_Data_01012023”).
- Include project or client names for specific sheets (e.g., “ClientA_Q2_Proposal”).
- Avoid overly complex names; brevity is beneficial.
- Include version numbers to track document changes (e.g., “Report_v3.1”).
Conclusion

Naming your Google Sheets appropriately in Google Drive ensures that your documents are well-organized, easily accessible, and understandable by your team or yourself. Following these simple steps and tips can streamline your workflow, improve collaboration, and enhance overall productivity. Proper naming conventions for your Google Sheets can significantly impact how you and others interact with your data.
Can I rename multiple Google Sheets at once?

+
Yes, you can batch rename Google Sheets in Google Drive by selecting multiple sheets and renaming them from the right-click context menu.
What are the implications of renaming a shared Google Sheet?

+
The name change does not affect sharing permissions or the data within the sheet. However, you need edit access to rename shared documents.
How often should I update the names of my Google Sheets?

+
Update names when the content, project, or version changes significantly, or when it becomes difficult to differentiate between similar sheets.