Excel Magic: Referencing Data Across Sheets Easily

In the world of data analysis, Microsoft Excel stands as a titan, offering a plethora of tools that cater to a wide range of needs. One particularly powerful feature is the ability to reference data across different sheets. Mastering this functionality not only enhances productivity but also opens up new avenues for data manipulation, analysis, and presentation. Let's delve into how you can harness this feature to streamline your work with Excel data.
Understanding Excel Sheet Reference Basics


Before jumping into advanced techniques, it's crucial to understand how Excel organizes data across sheets within a single workbook. Here’s a quick overview:
- Workbook: The entire Excel file.
- Worksheet: A single tab within a workbook.
- Cell: The smallest unit where data is stored.
- Cell Address: A combination of the column letter and row number (e.g., A1, B2).
To reference a cell or range from another sheet, you need to use what’s known as an external reference. The basic syntax for referencing data across sheets is:
'[Sheet Name]!Cell Reference'
So, if you want to reference cell A1 from "Sheet2", you would use the formula:
=Sheet2!A1
Mastering the Art of Cross-Sheet References


With the basics covered, let’s explore some practical applications for referencing data across sheets:
1. Summarizing Data

If you have various departments or different data sets spread across multiple sheets, summarizing this data into a master sheet can be invaluable:
- Create a Summary Sheet: Add a new sheet at the beginning of your workbook called "Summary".
- Use Formulas: In this summary sheet, reference data from other sheets using formulas like:
or for more complex calculations:=SUM(Sheet2!A1, Sheet3!A1, Sheet4!A1)=AVERAGE(Sheet1:Sheet4!B5)
📝 Note: Make sure to update the sheet names when they are changed in the workbook to prevent #REF! errors.
2. Dynamic Data Management

Excel's dynamic referencing allows for automatic updates in summary sheets when source data changes. Here are some methods:
- Named Ranges: Define named ranges on different sheets, which can then be used in formulas across the workbook.
- Table References: Convert data into tables (Insert > Table). References to table columns are dynamic and will update as data is added or removed.
📌 Note: Named ranges make your formulas easier to read and manage.
3. Data Consolidation

When dealing with data from different sources or sheets, you can consolidate it using:
- Consolidate Feature: Use the 'Data' tab > 'Consolidate' option to sum, average, or otherwise combine data from multiple sheets.
- Pivot Tables: Although primarily for single sheets, with some creativity, you can include data from multiple sheets by setting up a multi-sheet data source.
4. Advanced Lookup Functions

Functions like VLOOKUP or INDEX/MATCH can be adapted for multi-sheet scenarios:
- VLOOKUP with Indirect:
Here, B1 contains the name of the sheet where the data lookup should occur.=VLOOKUP(A2, INDIRECT("'" & B1 & "'!A:C"), 2, FALSE) - INDEX/MATCH Across Sheets:
=INDEX(INDIRECT("'" & B1 & "'!C:C"), MATCH(A2, INDIRECT("'" & B1 & "'!A:A"), 0))
Tips for Effective Sheet Referencing


- Consistent Naming: Use consistent naming conventions for sheets to simplify referencing.
- Dynamic Sheet Names: Use the INDIRECT function to dynamically change sheet references.
- Error Handling: Implement error handling with functions like IFERROR to manage #REF! or #N/A errors gracefully.
- Documentation: Document complex formulas or references in comments or with notes for future reference.
Conclusion

The ability to reference data across sheets in Microsoft Excel is a fundamental skill that significantly boosts the tool's potential. By mastering cross-sheet references, you can streamline your workflows, enhance data analysis, and maintain data integrity across large workbooks. Remember, the key to proficiency is practice, experimenting with different scenarios, and understanding how Excel processes data. Whether you're summarizing figures from multiple reports, managing dynamic data sets, or simply organizing information, Excel provides robust features to help you achieve more with less effort.
How do I reference cells from one sheet to another in Excel?
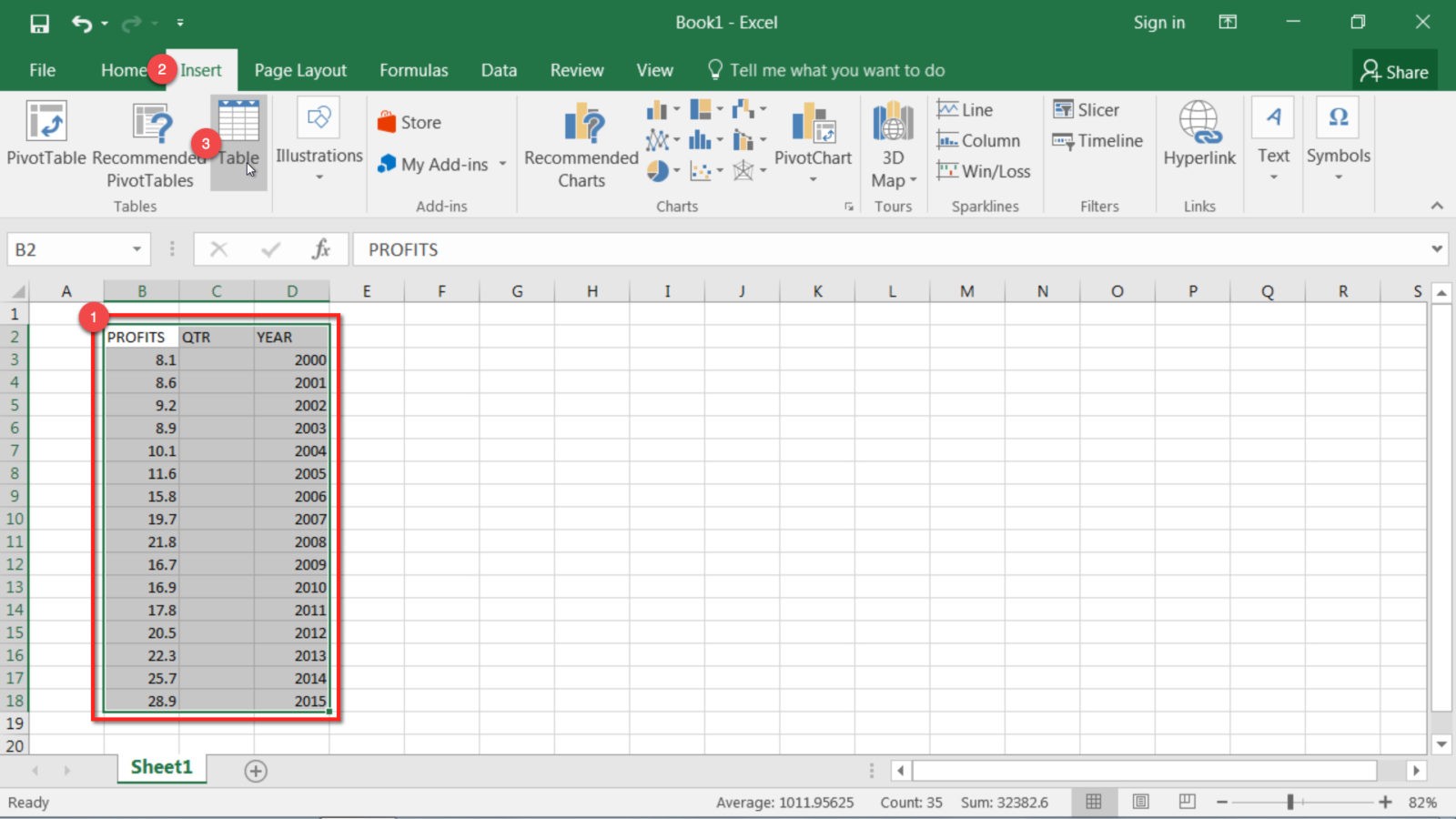
+
To reference a cell from another sheet, use the formula structure =[Sheet Name]!Cell Reference. For example, if you want to reference cell B5 from “Sheet2” in “Sheet1”, you would type =Sheet2!B5 in the cell of “Sheet1”.
Can I reference entire columns or rows across sheets?

+
Yes, you can reference an entire column or row by not specifying a specific cell within that column or row. For example, =Sheet2!B:B references column B, and =Sheet2!1:1 references row 1.
What happens if the sheet I am referencing changes its name?

+
If you reference a sheet that later has its name changed, Excel will automatically update the references unless you use the INDIRECT function. With INDIRECT, you would need to manually update the sheet name reference.
How can I reference a cell in a closed workbook?
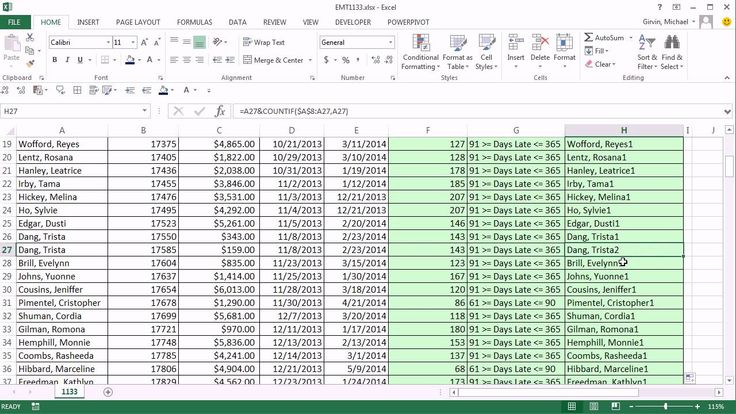
+
Excel does not support direct referencing to cells in a closed workbook. However, you can use VBA (Visual Basic for Applications) or a 3D reference formula within a workbook to work around this limitation.
Is there a way to avoid #REF! errors when deleting sheets?

+
To prevent #REF! errors, use the IFERROR function in conjunction with your formulas to provide an alternative result or message if the reference becomes invalid. Also, try to use dynamic references or named ranges to make your formulas more resilient to changes.



