Effortlessly Reference Data Across Excel Sheets

Effective data management in Excel often requires referencing data across different sheets. This capability is indispensable for tasks like consolidating information from multiple sources or creating dynamic reports. Whether you're a financial analyst summarizing quarterly earnings or a project manager tracking project progress, understanding how to link Excel sheets seamlessly can enhance productivity and accuracy.
Understanding Excel's Workbook and Sheets
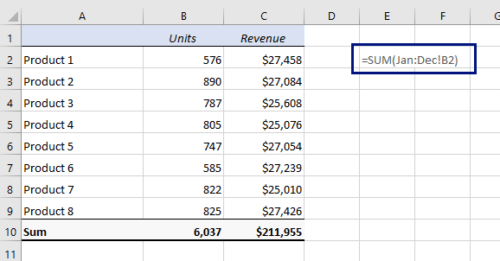
Before diving into referencing, it's important to grasp the structure of Excel:
- Workbook: This is the main Excel file that contains all your data and formulas.
- Worksheets: Individual tabs within the workbook where you input and organize data.
The Basics of Cell Referencing

In Excel, cell referencing allows you to:
- Link data from one sheet to another, making updates easier.
- Perform calculations or data aggregation across multiple sheets.
Methods to Reference Data Across Sheets

1. Simple Cell Reference

To reference data from another sheet:
- Click the cell where you want to place the reference.
- Type an equal sign (=) to start the formula.
- Navigate to the other sheet by clicking its tab or using the formula bar.
- Select the cell you want to reference. Excel will automatically insert the sheet name in the formula.
The formula might look like this:
=SheetName!A12. Using Named Ranges

For frequently used references or to make formulas more readable:
- Create a named range by selecting the range, going to Formulas > Define Name, and then providing a name for the range.
- Reference the named range across sheets like this:
=NamedRange3. 3D References

If you need to reference the same cell or range across multiple sheets:
- Start with the equal sign (=).
- Select the first sheet, hold Shift or Ctrl, and click on the last sheet. Excel will include all sheets in between.
- Select the cell or range you want to reference. The formula will look something like:
=SUM(Sheet1:Sheet3!A1)Advanced Techniques

Dynamic Data Exchange

To dynamically link multiple sheets for real-time updates:
- Use Excel’s Table functionality and structure your data as a table for each sheet.
- Create a PivotTable or use Excel’s built-in functions like INDEX-MATCH to pull data across sheets.
💡 Note: Dynamic data exchange requires consistent data structure across sheets to ensure accurate referencing.
Hyperlinks
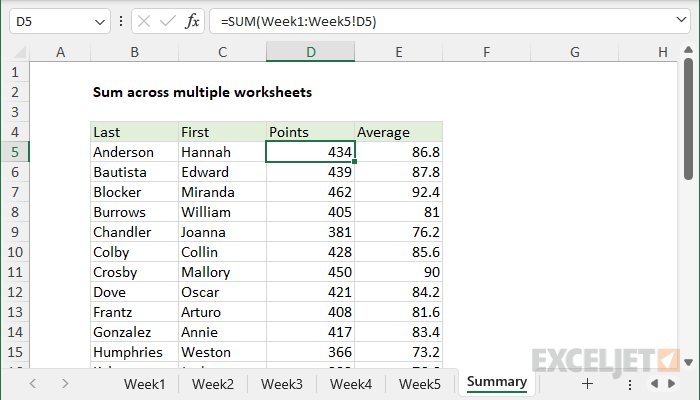
While not referencing data, hyperlinks can be useful for:
- Navigating between sheets for ease of use.
- Linking to external data sources or documents.
Wrapping Up
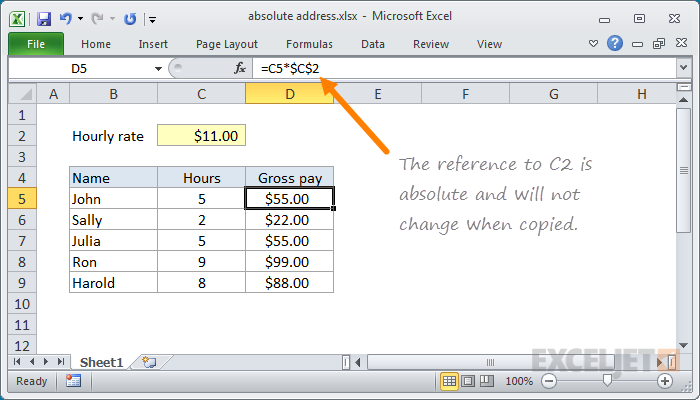
Throughout this guide, we’ve explored how you can make your Excel workbooks more interconnected and efficient through various methods of sheet referencing. From simple cell references to named ranges and dynamic data exchange, each technique serves a unique purpose:
- Simple cell references are ideal for basic data linking.
- Named ranges add clarity and ease of use to your formulas.
- 3D references are powerful for summarizing data across multiple sheets.
- Dynamic data exchange ensures real-time updates across your workbook.
By mastering these techniques, you’ll save time, reduce errors, and create more interactive and dynamic Excel files. Excel becomes not just a data storage tool, but a platform for advanced data analysis and management.
How do I reference the same cell from multiple sheets?

+
Use a 3D reference in your formula. For example, if you want to sum cell A1 from sheets named Sheet1 through Sheet3, you would use =SUM(Sheet1:Sheet3!A1).
What are the benefits of using named ranges over direct cell references?

+
Named ranges make your formulas easier to read and maintain. They also make it easier to update references if your data range changes, as you only need to update the named range definition, not every formula using it.
Can I link data between different workbooks?

+
Yes, by using external references. The syntax would be something like =[WorkbookName]SheetName!A1, assuming both workbooks are open.



