5 Ways to Reference Cells from Other Excel Sheets

When working on complex spreadsheets, especially for extensive datasets or project management in Excel, understanding how to reference cells from different sheets can significantly enhance your efficiency. Here’s how you can do it:
1. Direct Reference Using Sheet Names
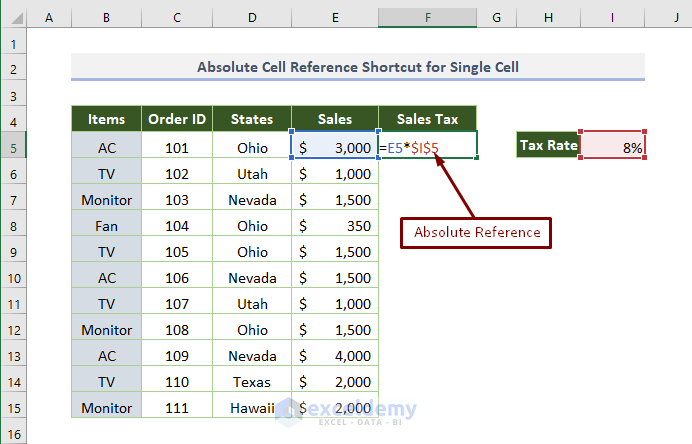
To directly reference a cell from another sheet, simply use the sheet name followed by an exclamation point and the cell address. Here’s how you can do it:
- Assume you want to reference cell A1 from a sheet named "DataSheet".
- In the cell where you need to reference, type:
='DataSheet'!A1.
Here’s a note for precision:
⚠️ Note: Always use single quotes around the sheet name if there are spaces or special characters.
2. Using Defined Names for Cleaner References

Instead of hardcoding sheet and cell references, Excel allows you to define names for cells or ranges:
- Select the cell or range you want to name.
- Go to the "Formulas" tab, click "Define Name," and enter a meaningful name like TotalSales.
- Now, wherever you need to reference this cell, just use
=TotalSales.
3. Indirect Function for Dynamic References

If you need your references to adjust dynamically, Excel’s INDIRECT function is invaluable:
- The syntax for INDIRECT is:
=INDIRECT(ref_text, [a1])whereref_textis the text string specifying the reference, anda1is a logical value specifying if the reference is A1 style (TRUE) or R1C1 style (FALSE). - For example, if you have sheet names in cell A1 and cell references in A2, you can use:
=INDIRECT("'"&A1&"'!"&A2).
4. Creating a Summary Sheet

For large projects, summarizing data from various sheets into one comprehensive view is essential:
| Sheet Name | Reference Formula |
|---|---|
| Sheet1 | =Sheet1!A1 |
| Sheet2 | =Sheet2!B5 |

Here's an example of how you might structure this:
💡 Note: Ensure all sheets are in the same workbook to avoid complications with workbook linking.
5. 3D References for Multiple Sheets

When you need to sum or average across several sheets with the same structure, use 3D references:
- Select all the sheets you want to include.
- Enter your formula in the active sheet, like
=SUM(Sheet1:Sheet5!A1). - This formula will sum the value in cell A1 across Sheet1 through Sheet5.
📝 Note: 3D references can only include cells of the same name and position across sheets.
Referencing cells across sheets in Excel is a key skill for efficient data management. Whether you're managing projects, financial data, or any other complex spreadsheet, these techniques will streamline your work. Direct references are great for clarity, named ranges for reusability, the INDIRECT function for dynamic data, summary sheets for a birds-eye view, and 3D references for multi-sheet operations make Excel a powerful tool for organizing and analyzing data.
What are the benefits of using named ranges in Excel?

+
Named ranges make formulas easier to understand, manage, and reuse across your Excel workbook. They also reduce errors by maintaining consistent references.
Can INDIRECT function reference cells in closed workbooks?

+
No, the INDIRECT function can only reference cells within an open workbook. For closed workbooks, consider using external workbook linking instead.
How can I reference a sheet based on user input?

+
You can use a combination of Excel’s INDIRECT function and data validation. Allow users to select a sheet name from a dropdown, then use INDIRECT to reference the selected sheet dynamically.



