Export Google Sheets Data to Excel Easily

Managing data is an essential task for businesses and individuals alike. Google Sheets offers a convenient way to collaborate and edit spreadsheets online, but there are times when you need to work with your data offline or in a different software environment. Excel remains a staple in the realm of spreadsheet software, prized for its robust capabilities and compatibility with various systems. This comprehensive guide will walk you through the process of exporting Google Sheets data to Excel, providing you with the flexibility to work in your preferred environment.
Why Export to Excel?

Before we delve into the steps of exporting, it’s worth understanding why you might need to perform this action:
- Offline Access: Not everyone has constant access to the internet, and sometimes, you need to work on data without an internet connection.
- Advanced Features: Excel has functionalities that are not available in Google Sheets, like Power Query or advanced pivot table options.
- System Integration: Some companies and systems integrate directly with Excel for reporting and analysis.
- Export Compatibility: Excel files are widely recognized and easily used across different platforms.
Steps to Export Google Sheets to Excel

1. Open Google Sheets

Begin by navigating to Google Sheets in your browser and opening the document you wish to export.
2. Access the File Menu

At the top left of the interface, click on File.
3. Choose the Export Option

From the dropdown menu, select Download to open the export options.
4. Select Excel as Your Format

In the export menu, click on Microsoft Excel (.xlsx).
5. Download and Save

The file will automatically download to your computer. Choose a location where you want to save the file and wait for the download to complete.
⚠️ Note: Keep in mind that the download might take longer for larger or more complex spreadsheets.
6. Review the Excel File

Open the newly downloaded Excel file to ensure all data and formatting has been correctly transferred.
Handling Large Datasets

When dealing with significant amounts of data:
- Consider splitting the data into smaller, manageable sheets before exporting.
- Be aware of Excel’s row and column limits (1,048,576 rows by 16,384 columns in .xlsx format).
- If your dataset exceeds these limits, you might need to look into alternative formats or data management strategies.
📚 Note: Excel has limitations that Google Sheets does not, which might require you to adjust your data structure for compatibility.
Formatting Considerations

Not all formatting from Google Sheets will translate perfectly into Excel:
- Conditional formatting rules are often not preserved during the export.
- Some formulas or functions might need to be updated or may have different behaviors.
- Charts or images might require manual adjustment or re-creation in Excel.
Automating the Export
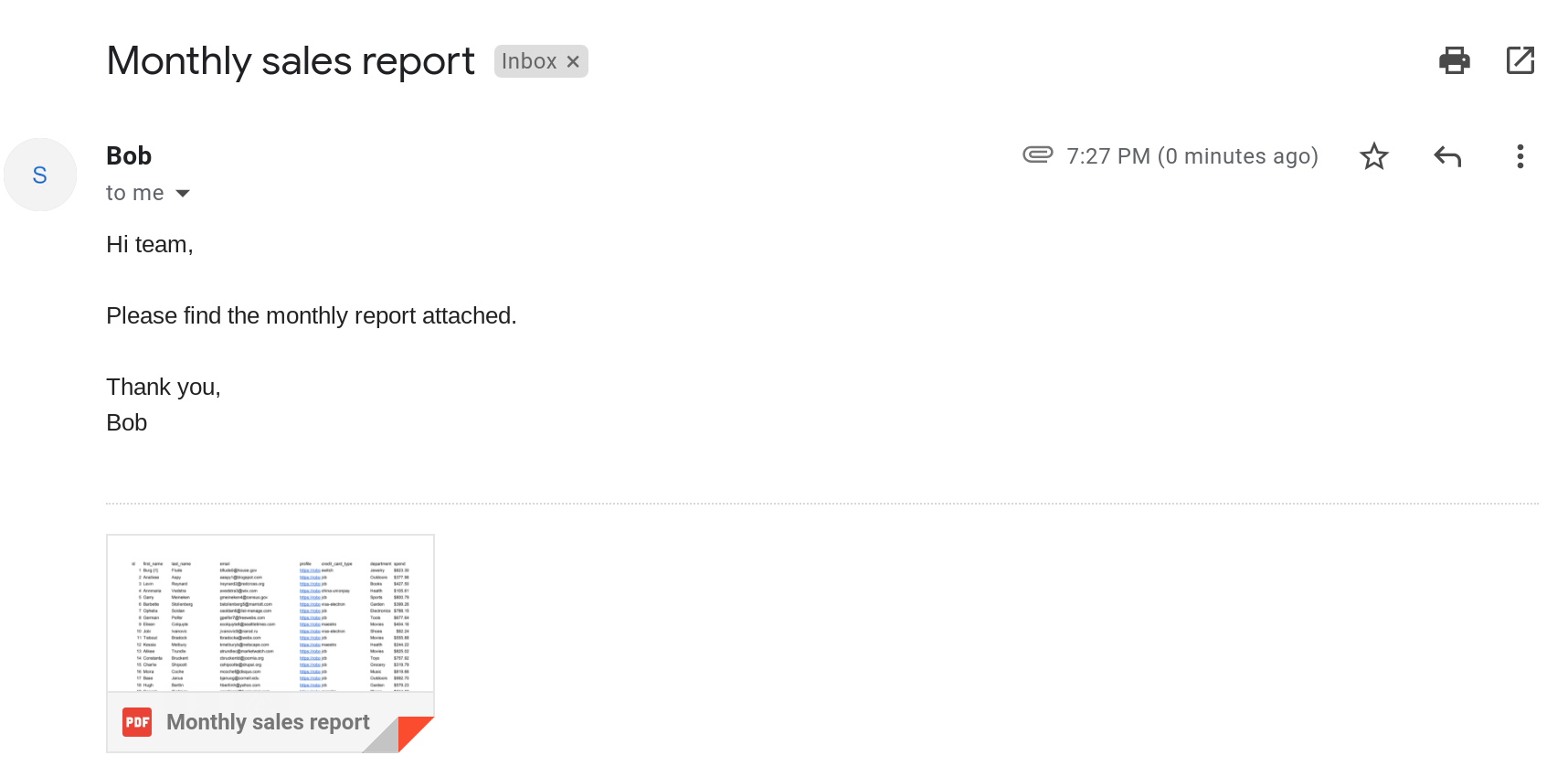
If you frequently need to export data, consider using:
- Google Apps Script to automate the download process.
- Third-party add-ons or tools like Zapier for integration and automation between Google Sheets and Excel.
By automating the process, you can save time and ensure consistency in your workflow.
Transferring data from Google Sheets to Excel is a straightforward process that can greatly enhance your data management capabilities. With this guide, you've learned how to easily export your data, what to watch out for, especially with formatting, and how to automate the process if necessary. By leveraging both Google Sheets and Excel, you can work in the environment that best suits your current needs while maintaining seamless data flow between the two platforms.
Can I lose data during the export from Google Sheets to Excel?

+
If your Google Sheets data exceeds Excel’s row or column limits, some data might be truncated. Always review your Excel file after the export to ensure all data is present.
What happens to scripts and macros when I export to Excel?

+
Scripts and macros from Google Sheets are not directly compatible with Excel. You’ll need to rewrite or adjust them for Excel’s VBA environment.
Does the export process preserve comments or notes in cells?

+
Comments or notes from Google Sheets do not transfer to Excel. You’ll need to copy them manually if they are critical to your work.