Recover Deleted Excel Sheet After Save: Easy Solutions

There's nothing more frustrating than realizing you've accidentally deleted an essential Excel sheet. Whether it was the result of a simple mistake, an unintended keyboard shortcut, or a misclick, losing important data can disrupt your workflow and set you back considerably. However, before you panic, let's explore several straightforward methods to help you recover your lost Excel sheet.
Understand the Basics of Excel Files

Before diving into recovery methods, it’s important to understand how Excel stores your data:
- Workbooks: An Excel workbook (.xlsx or .xls) is the file where all your data resides.
- Worksheets: Each workbook can contain multiple sheets called ‘worksheets’ where your actual data is organized.
- AutoSave and AutoRecover: Excel often has features that automatically save your work at intervals, which can be crucial in recovery scenarios.
Initial Steps to Take

Upon noticing the loss of your Excel sheet, follow these immediate steps:
- Stay Calm: The more you use Excel after the deletion, the harder it might be to recover your data.
- Check Temporary Files: Excel creates temporary files, which can sometimes be used to recover unsaved changes.
- Check AutoRecover Files: If AutoRecover is enabled, there might be a saved version of your workbook.
Method 1: Using File Recovery Tools

If you can’t find your data using Excel’s built-in options, specialized data recovery tools are your next option:
- Recuva: A free, user-friendly recovery tool from Piriform, designed to restore deleted files.
- Stellar Phoenix Excel Repair: Specifically tailored for Excel files, this tool can scan for deleted worksheets.
- Easy Excel Recovery: Another straightforward application for recovering lost Excel sheets.
How to Use Recovery Tools

- Download and Install: Choose and download a reputable recovery tool from its official site.
- Open the Tool: Launch the software on your computer.
- Scan for Files: Initiate a scan for deleted files, specifying Excel files as the file type.
- Select Files to Recover: After the scan, locate and select the Excel file or files you wish to recover.
- Recovery Process: Allow the tool to perform the recovery process, saving the recovered data in a new location.
Method 2: AutoRecover and Temporary Files

Excel has features that can automatically save versions of your document:
- AutoRecover: This feature saves your work at specified intervals, which can help you retrieve unsaved data.
- Temporary Files: Excel creates temporary files during its operation, which might contain recoverable data.
Finding AutoRecover Files

To locate AutoRecover files:
- Go to the “File” menu and select “Open”.
- From the list, click on “Recent Workbooks”.
- At the bottom, click “Recover Unsaved Workbooks” if the option is available.
- Browse through the directory for unsaved files. The default location might be:
C:\Users[Username]\AppData\Roaming\Microsoft\Excel
Method 3: File History and Backup

Microsoft Windows includes a feature called File History, which:
- Creates automatic backups of your files at regular intervals.
- Provides an easy way to revert changes or recover deleted files.
Accessing File History

To access File History:
- Right-click the folder where your Excel file was saved.
- Select “Restore previous versions” from the context menu.
- Browse through the available backups to locate the version of your Excel file before the sheet was deleted.
- Choose to open or copy the file to recover the data.
💡 Note: Regularly backing up your files is the best prevention against data loss.
Method 4: Check for Shadow Copies

Shadow copies are versions of files created by Volume Shadow Copy Service:
- Used for system restore and backup processes.
- Can contain previous versions of your Excel sheets.
Accessing Shadow Copies

To recover from shadow copies:
- Ensure Volume Shadow Copy Service is enabled.
- Right-click the folder containing your Excel file.
- Select “Properties” and go to the “Previous Versions” tab.
- Locate the previous version with your lost data and select “Open” or “Copy” to retrieve the data.
Method 5: Excel Template
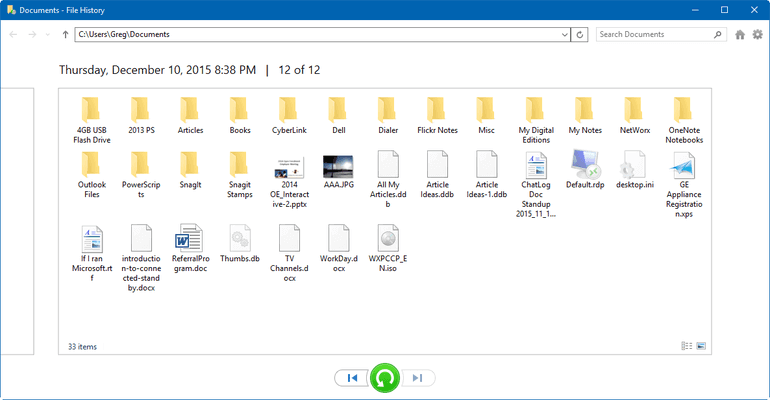
If you’ve based your Excel sheet on a template:
- Excel’s Custom Templates: If you’ve saved your workbook as a template, you can open this template to retrieve your lost data.
- Default Templates: Excel often autosaves workbooks as temporary files within the template directory.
Checking for Templates

To check for saved templates:
- Navigate to the “File” menu, then “New”.
- Look for custom templates under “Personal”.
- If your deleted sheet was part of a template, open it to recover your data.
Preventing Data Loss in the Future

Here are some preventative measures:
- Enable AutoSave and AutoRecover: Adjust these settings under “File > Options > Save”.
- Regular Backups: Set up file history or backup software for automatic file backups.
- Use OneDrive or SharePoint: These services often include version control, allowing you to revert changes.
🔐 Note: For critical data, consider using cloud storage with version history, which acts as an extra layer of protection.
Accidentally deleting an Excel sheet doesn't have to mean losing your data forever. By understanding how Excel handles your work and using the recovery tools and techniques outlined above, you can often retrieve your lost sheets. Remember, the key to successful data recovery is to act promptly and use the appropriate tools. In the world of digital work, knowing how to navigate these common pitfalls can save you from potential data loss disasters.
Can I recover an Excel sheet if I didn’t have AutoRecover turned on?

+
Yes, you can try recovery tools like Recuva or explore shadow copies. However, chances of recovery are lower without AutoRecover.
How often does Excel automatically save my work?

+
Excel’s default AutoSave interval is every 10 minutes, but this can be adjusted in the “Save” settings under File > Options.
What if the recovery tools can’t find my Excel sheet?

+
Check for temporary files, use File History, or contact IT for professional data recovery services if it’s critical data.
Is there any way to recover sheets deleted from an Excel workbook?

+
If the workbook was saved before the deletion, look for versions through AutoRecover, File History, or recovery tools.
Can cloud storage services help recover deleted Excel sheets?
+Yes, services like OneDrive and SharePoint have version control, allowing you to access previous versions of your files.



