Mastering Excel: Organize Hundreds of Sheets with Ease

In the ever-evolving world of business and data management, Microsoft Excel remains a cornerstone tool for individuals and organizations alike. One of its most powerful features is the ability to handle multiple sheets within a single workbook. This functionality allows users to organize vast amounts of information in a structured, accessible manner. But how do you manage hundreds of sheets efficiently? In this extensive guide, we'll explore techniques and best practices to master the art of handling numerous sheets in Excel.
Understanding Excel Workbooks and Sheets
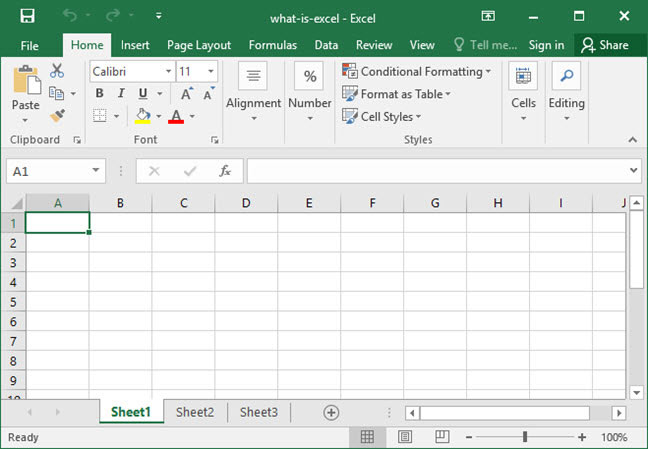
Before delving into the organization of sheets, it's crucial to grasp the basics:
- Workbook: An Excel file that contains one or more worksheets.
- Worksheet (or Sheet): A single page within the workbook where you can enter and analyze data.
- Sheet Tab: The small tab at the bottom of the Excel window that represents each worksheet.
📝 Note: You can have up to 255 sheets in a workbook, but performance might degrade as the number increases due to the system's limitations.
Initial Preparation and Planning

Effective organization starts with planning:
- Define Purpose: Clearly outline the purpose of each sheet to avoid clutter.
- Structure Data: Group related data together, which could be by department, project, time period, etc.
- Naming Conventions: Adopt a consistent naming system for sheets to facilitate navigation.
- Color Coding: Use color to categorize sheets for visual distinction.
Implementing a Naming Convention

To streamline your workbook:
| Naming Strategy | Example |
|---|---|
| Date Format | YYYY-MM-DD-Summary |
| Category - Subcategory | Finance-AccountsReceivable |
| Code or Initials | PROJ-CODE-Overview |

🔍 Note: Use names that are descriptive but not overly long to keep the sheet tab visible on smaller screens.
Advanced Techniques for Managing Sheets
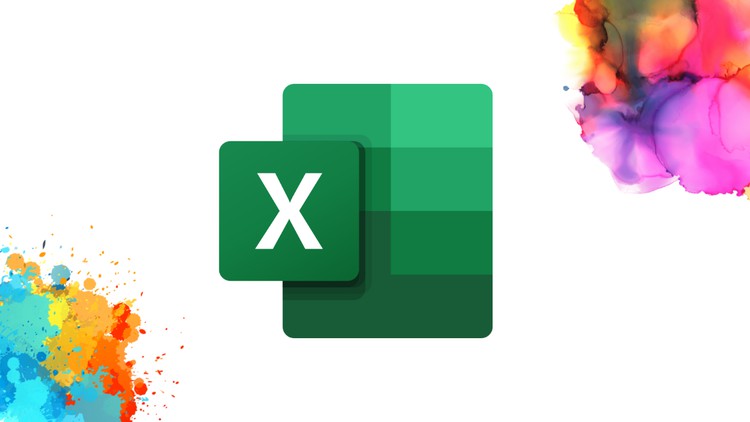
Group and Ungroup Sheets

One of Excel’s underused features is the ability to group sheets:
- Right-click any sheet tab and select “Group Sheets” to link multiple sheets.
- Changes made to one grouped sheet will apply to all grouped sheets.
💡 Note: After making changes, remember to ungroup the sheets by right-clicking and choosing “Ungroup Sheets” or selecting an ungrouped sheet.
Creating a Table of Contents

For a comprehensive view of your workbook:
- Insert a new sheet at the beginning.
- Use hyperlinks to link to each sheet, or
- List all sheet names with a brief description or purpose.
Hyperlinks for Quick Navigation

To jump to a specific cell or sheet quickly:
- Right-click the cell where you want to add a hyperlink.
- Select “Hyperlink” and choose the destination cell or sheet.
Excel Functions and Formulas for Sheet Management

VLOOKUP for Data Referencing

The VLOOKUP function can simplify data lookup across sheets:
=VLOOKUP(lookup_value, table_array, col_index_num, [range_lookup])
Using INDEX and MATCH

These functions provide more flexibility:
=INDEX(array, MATCH(lookup_value, lookup_array, [match_type]))
📖 Note: Excel's ribbon has a Formula tab that includes quick access to common lookup and reference functions.
Maintaining Sheet Order and Efficiency

Reordering Sheets

- Drag and drop sheet tabs to rearrange them, or
- Right-click and choose “Move or Copy” for more control.
Viewing Multiple Sheets

To compare or work on several sheets:
- Use “New Window” and arrange side by side or vertically.
- Activate Synchronous Scrolling for simultaneous navigation.
Final Thoughts
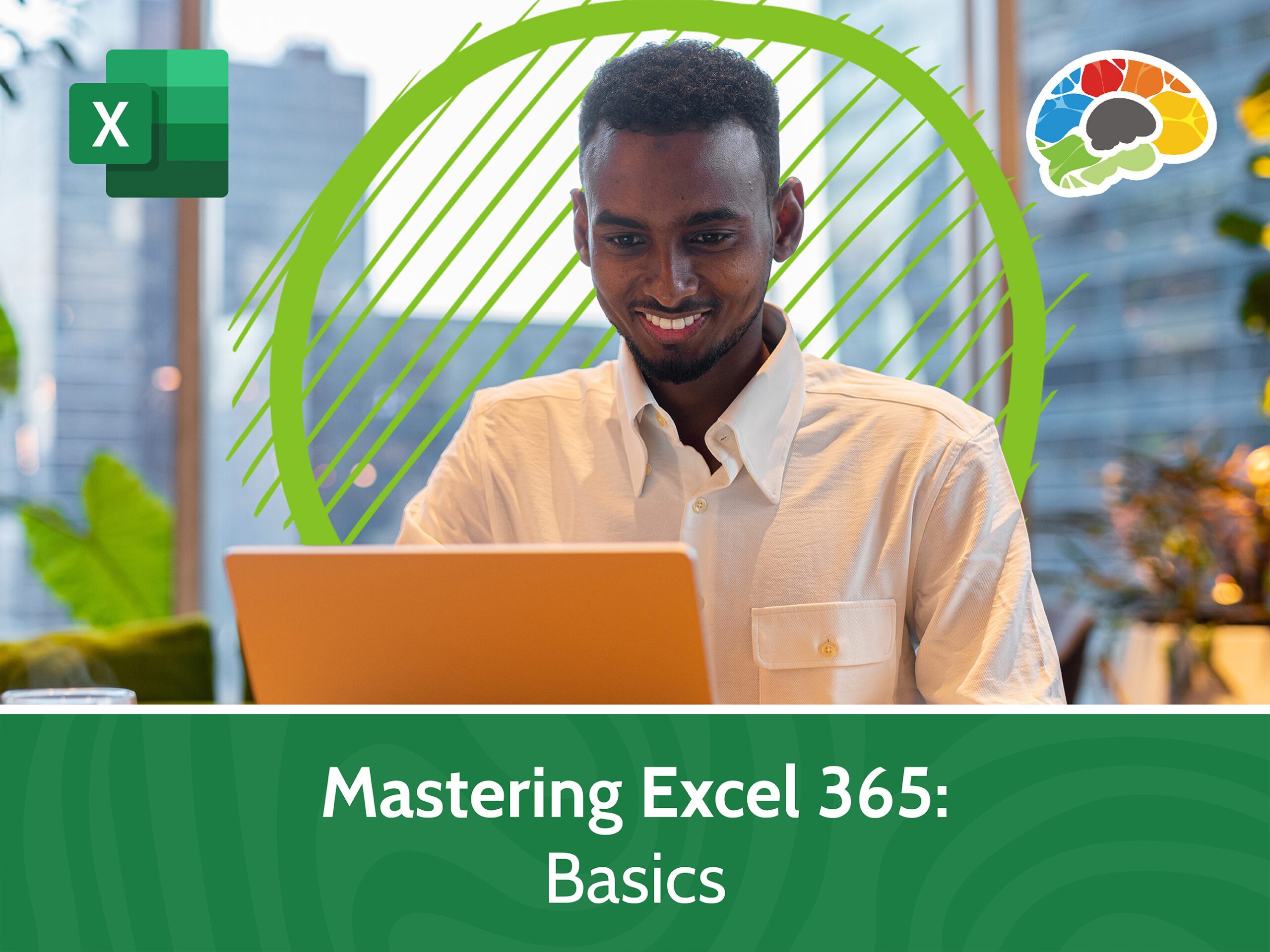
Through this guide, we’ve explored a variety of strategies for organizing hundreds of sheets within an Excel workbook. From setting up a solid foundation with planning and naming conventions to leveraging advanced Excel features for ease of navigation, these techniques will elevate your data management game. Remember to:
- Plan your workbook structure carefully before diving in.
- Keep sheet names concise and descriptive.
- Utilize grouping, hyperlinks, and formulas to work efficiently.
- Maintain your sheets with regular cleanup and archiving to keep your workbook lean and fast.
Excel’s versatility in managing vast amounts of data is truly remarkable, and with these tips, you’ll be well on your way to mastering this essential skill in data organization and analysis.
Can I change sheet names with VBA?

+
Yes, you can automate sheet name changes using Visual Basic for Applications (VBA). A simple script can loop through all sheets and rename them based on certain criteria.
How do I protect sheets from accidental changes?

+
Go to Review > Protect Sheet, and you can set restrictions on what actions users can perform on a sheet, including editing or deleting sheets.
What is the maximum number of rows in a sheet?
+Each sheet in Excel can contain up to 1,048,576 rows (Excel 2007 and later versions).
How do I search for a specific sheet?
+You can use the Name Box or the “Go To” feature (Ctrl + G or F5) to type in the sheet name and jump to it directly.
Is there a limit to the number of sheets in Excel?
+Officially, Excel supports up to 255 sheets in a workbook, though performance can suffer with very large numbers of sheets.