Excel Sheet Switching Made Easy: A Quick Guide
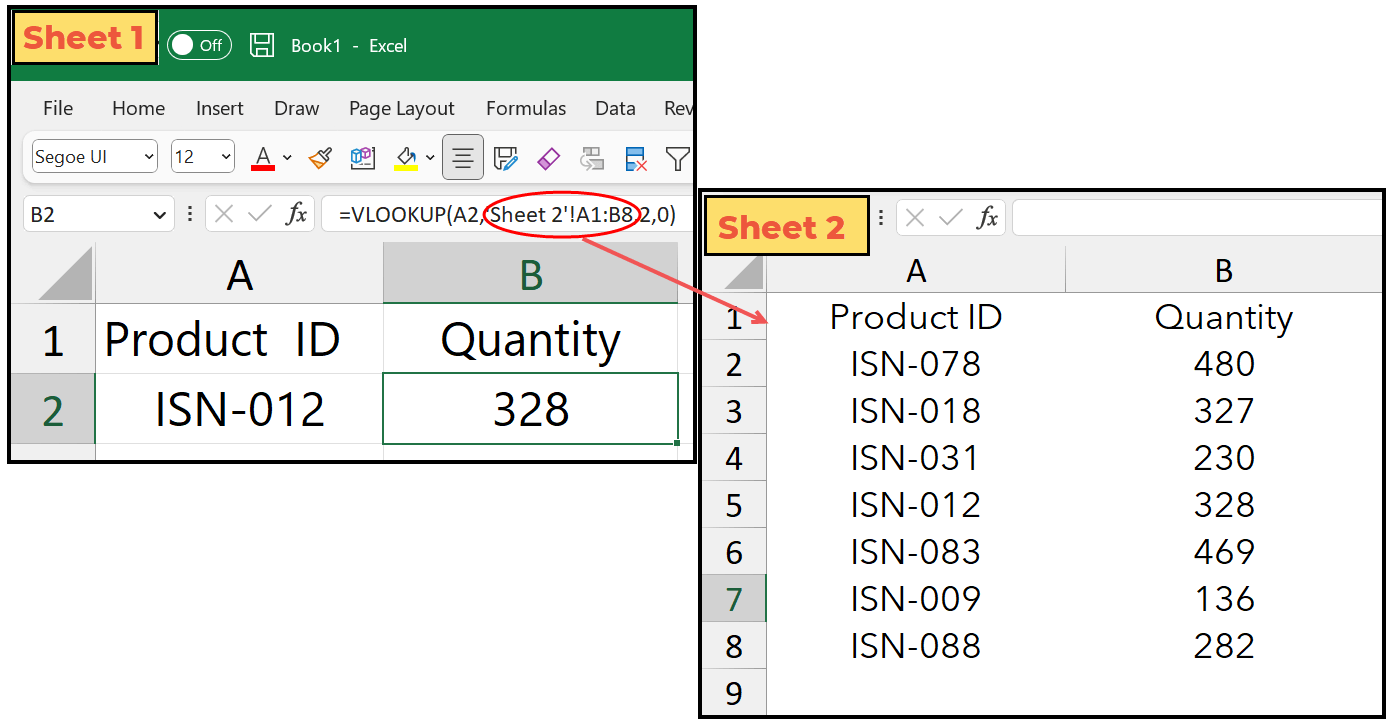
In today's digital age, Microsoft Excel remains an indispensable tool for both personal and professional data management. One of the critical features for efficient work with spreadsheets is the ability to navigate swiftly between different sheets. This guide provides an in-depth look at various methods to switch between sheets in Excel, enhancing your productivity and accuracy.
Understanding Excel Sheets

Before delving into the methods, it’s essential to understand the sheets in Excel:
- Sheets are the layers or tabs within an Excel workbook where data is organized.
- A workbook can contain multiple sheets, which can be named for easy identification.
- These sheets can be reordered, hidden, or grouped to manage complex data effectively.

Switching Sheets via Mouse Clicks

The most straightforward method to switch sheets in Excel is using your mouse:
- Navigate to the bottom of the Excel window where you will find the sheet tabs.
- Click on the desired sheet to switch immediately.
- For workbooks with many sheets, use the scroll arrows to find the sheet you want.
💡 Note: Double-clicking the scroll arrow will auto-scroll through the sheets.
Using Keyboard Shortcuts

Keyboard enthusiasts and those who seek speed will find the following shortcuts invaluable:
| Action | Windows Shortcut | Mac Shortcut |
|---|---|---|
| Next Sheet | Ctrl+PgDn | ^Page Down |
| Previous Sheet | Ctrl+PgUp | ^Page Up |

These commands allow for fast navigation, particularly in workbooks with many sheets.
Advanced Navigation Techniques

Naming Sheets for Easy Access

While not a direct navigation method, properly naming your sheets can simplify sheet switching:
- Right-click a sheet tab and choose “Rename.”
- Name sheets meaningfully to remember their purpose or content.
- Use appropriate names like “Sales_2023,” “Employee_List,” or “Chart_Data” for clarity.
Color Coding Sheets

Excel offers the ability to color-code sheet tabs:
- Right-click a sheet tab, choose “Tab Color,” and select a color.
- This visual cue can aid in recognizing different sheet categories or statuses at a glance.
Hyperlinks to Sheets

Create hyperlinks within cells or objects to jump directly to specific sheets:
- Insert a hyperlink by right-clicking a cell, choosing “Hyperlink.”
- From the “Link to:” section, select “Place in This Document.”
- Choose the target sheet and even specify a cell or range.
Navigating with the Go To Feature

The “Go To” feature allows for precise navigation:
- Press Ctrl+G (Cmd+G on Mac) to open the “Go To” dialog.
- Type the name of the sheet or cell you want to jump to and hit Enter.
This technique is especially useful when you know the exact location or name of the sheet you need.
Each of these methods has its advantages, tailored to different workflows. Mastering these techniques will enhance your Excel efficiency, allowing you to switch between sheets with ease.
By incorporating these methods into your daily Excel use, you can streamline your work processes, reduce time spent searching for sheets, and maintain a clear organizational structure for your workbooks.
What is the quickest way to switch between sheets in Excel?

+
The fastest method for most users is using the keyboard shortcuts Ctrl+PgUp or Ctrl+PgDn to cycle between sheets.
Can I customize the shortcuts for sheet navigation in Excel?

+
Unfortunately, Excel’s built-in shortcuts for sheet navigation cannot be customized directly. However, you can use VBA macros to create custom shortcuts for complex navigation tasks.
How do I rename a sheet in Excel?

+
Right-click the sheet tab, select “Rename,” and enter a new name or double-click the tab to edit the name directly.