Read Multiple Excel Sheets in R Easily

Are you finding the task of reading multiple Excel sheets in R to be a daunting challenge? Navigating through the intricacies of data analysis can often be overwhelming, especially when dealing with multiple sheets in Excel files. In this detailed guide, we'll explore simple yet effective methods to efficiently read and work with Excel sheets in R, enhancing your data management capabilities and simplifying your workflow.
Understanding Excel Data in R

Before diving into the practical steps, let’s understand why working with Excel in R might be essential:
- Data Integrity: Excel files often contain critical datasets that need to be imported into R for further analysis.
- Multi-sheet handling: Many Excel workbooks have multiple sheets, each potentially containing unique or interconnected data.
- Automation: Automating the data reading process can save time and reduce errors compared to manual methods.

Tools You Need

To manage Excel files in R, you’ll primarily need:
- The
readxlpackage for reading Excel files. - Basic R scripting knowledge.
You can install the readxl package with the following command:
install.packages(“readxl”)Reading a Single Excel Sheet

Let’s start with reading a single sheet from an Excel file:
# Load the readxl package library(readxl)data <- read_excel(“path/to/your/file.xlsx”, sheet = 1)
head(data)
Reading Multiple Sheets

Here’s where we tackle the challenge of reading multiple sheets at once:
- First, load all sheets into a list.
- Then, you can work with this list or combine the sheets based on your needs.
# Load all sheets from the Excel file into a list all_sheets <- lapply(excel_sheets(“path/to/your/file.xlsx”), read_excel, path = “path/to/your/file.xlsx”)
names(all_sheets)
Combining Multiple Sheets

If your sheets follow a consistent structure, you can combine them into a single data frame:
# Combine all sheets into one data frame combined_data <- do.call(“rbind”, all_sheets)
head(combined_data)
Handling Different Sheet Structures

When sheets have different structures, you’ll need to manipulate each one individually:
# Assume ‘all_sheets’ already contains your Excel sheetsclean_sheet <- function(sheet) { # Example operation: rename and select columns sheet <- rename(sheet, Date = DateColumn, Value = ValueColumn) sheet <- select(sheet, Date, Value) return(sheet) }
all_sheets_cleaned <- lapply(all_sheets, clean_sheet)
combined_cleaned_data <- do.call(“rbind”, all_sheets_cleaned)
Handling Named Sheets

If your Excel file’s sheets are named and you need to work with specific ones:
# Load the desired sheets by name selected_sheets <- lapply(c(“Sheet1”, “Sheet3”), function(sheet_name) { read_excel(“path/to/your/file.xlsx”, sheet = sheet_name) })
selected_data <- do.call(“rbind”, selected_sheets)
Best Practices for Efficiency
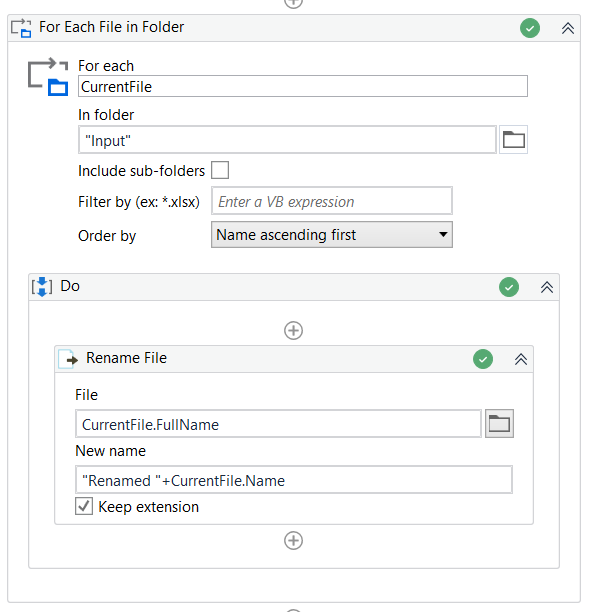
Here are some best practices to keep in mind:
- Plan your workflow: Decide whether you need all sheets or specific ones, and how you’ll combine or use the data.
- Check for duplicates: Sheets might have overlapping data; make sure to handle duplicates appropriately.
- Data integrity: Always verify the data after import for any unexpected issues.
- Efficient loading: Load only what’s necessary to save memory and improve performance.
📝 Note: When working with large Excel files, consider memory constraints and choose your approach accordingly.
By following these guidelines and the steps outlined above, you can efficiently read multiple Excel sheets in R, enhancing your data analysis workflow. Whether you're merging, cleaning, or analyzing, these methods provide a solid foundation for handling Excel data in R.
How can I check if a sheet exists in an Excel file before reading it?

+
You can use the excel_sheets function from the readxl package to list all sheets in the Excel file and then check if the sheet name exists in that list.
What should I do if Excel files have different structures?
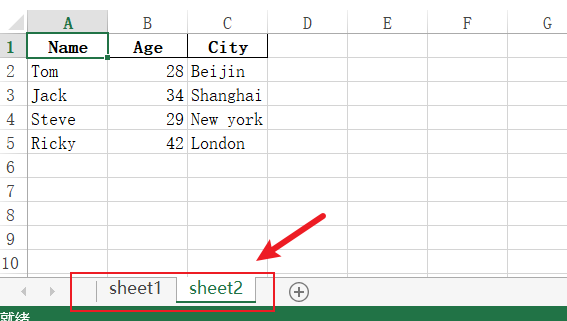
+
Create functions to clean and standardize each sheet individually before combining them, as demonstrated in the “Handling Different Sheet Structures” section of this post.
Can I save the data back to Excel?

+
Yes, you can use the writexl package to write data frames back to Excel files.



