5 Ways to Secure Your Excel Sheet Instantly

Protect Your Data with Excel Sheet Passwords

Securing your Excel documents with passwords is one of the most straightforward ways to protect sensitive data. Whether you’re guarding financial records, proprietary information, or personal details, here’s how you can secure your Excel sheets:
- Open your Excel workbook.
- Select "File" > "Info."
- Click on "Protect Workbook," and from the dropdown, choose "Encrypt with Password."
- Enter a strong password, ensuring it includes numbers, letters, and special characters for added security. Remember, the password is case-sensitive!
🔒 Note: Keep your password safe. There's no way to recover or reset it if forgotten!
Lock Specific Cells in Excel

If you want to restrict users from editing certain parts of your spreadsheet while leaving others editable, here’s how to lock specific cells:
- Select the cells you want to lock.
- Right-click, choose "Format Cells," and go to the "Protection" tab.
- Check the box labeled "Locked," but remember that this doesn't actually prevent changes until you:
- Go to "Review" > "Protect Sheet."
- Here, you can specify permissions. Leave the "Allow all users of this worksheet to:" unchecked to restrict everything.
- Optionally, set a password to unlock the sheet later.
💡 Note: Protecting cells ensures only authorized changes are made, keeping your workbook's integrity intact.
Use Workbook Structure Protection

Keeping the workbook’s structure intact, such as sheets’ visibility or order, is crucial for organized data. Here’s how:
- Go to "Review" > "Protect Workbook."
- Click on "Protect Structure and Windows" and optionally set a password.
- This ensures sheets can't be added, deleted, hidden, or their order changed.
Prevent External Data Access with VBA

Visual Basic for Applications (VBA) can also be used to enhance security:
- Press Alt + F11 to open the VBA editor.
- Go to "Tools" > "VBA Project Properties."
- Select the "Protection" tab and check "Lock project for viewing."
- Set a password to prevent unauthorized access to the VBA code.
💾 Note: VBA security helps keep your formulas and macros secure from prying eyes.
Use Track Changes to Monitor Edits
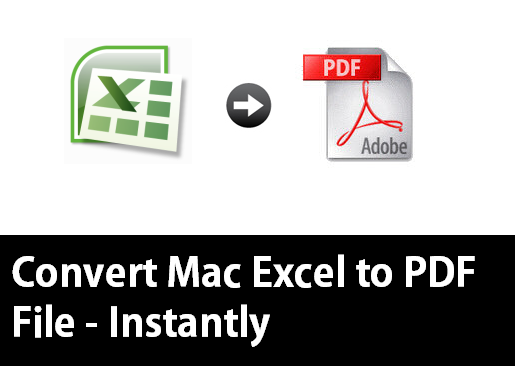
For collaborative environments or when you need to track changes:
- Go to "Review" > "Track Changes."
- Choose "Highlight Changes" to view all edits.
- Enable "Track changes while editing" to activate tracking.
By following these five methods, you can instantly secure your Excel sheets from unauthorized access, edits, or tampering:
🔐 Note: These security measures can be combined for comprehensive protection.
In wrapping up this discussion, remember that the security of your data is paramount. Whether you’re working on a corporate level with critical financial data or handling personal information, protecting your Excel sheets should be a routine part of your workflow. By applying these security practices, you’re not just safeguarding your spreadsheets but also maintaining the integrity of your work. Now, armed with these techniques, you’re better equipped to handle Excel data with confidence.
Can I set different passwords for different Excel sheets in the same workbook?

+
Yes, you can encrypt each worksheet individually with a different password, allowing for tailored access control.
What happens if I forget the password set on an Excel workbook or sheet?

+
Unfortunately, there is no built-in method to recover or reset a forgotten password in Excel. You’ll need to find or create a backup, or use third-party tools (with caution).
Will protecting my workbook prevent users from copying data?

+
Protection in Excel stops users from editing or viewing specific content, but it doesn’t stop them from copying data unless you disable the ‘Copy’ option when protecting the sheet.