5 Simple Ways to Read Excel Data with Macros

When it comes to Excel, macros are a powerful tool that can automate repetitive tasks, making your work life much easier. Whether you're dealing with large datasets or need to perform complex calculations, VBA (Visual Basic for Applications) macros allow you to enhance your productivity by automating data reading processes. Here, we'll explore five simple yet effective ways to read Excel data using macros.
Method 1: Reading Entire Worksheet


One of the most straightforward ways to work with Excel data via macros is reading data from an entire worksheet. Here’s how you can do it:
- Open the Visual Basic Editor in Excel (Press Alt + F11).
- Insert a new module by right-clicking on ‘VBAProject (Your Workbook)’, then select Insert > Module.
- Copy and paste the following code:
Sub ReadEntireWorksheet()
Dim ws As Worksheet
Dim cell As Range
Set ws = ActiveSheet
For Each cell In ws.UsedRange
' Place your custom operations here. For example, you could print or log each cell's value.
Debug.Print cell.Address & ": " & cell.Value
Next cell
End Sub
🚀 Note: This method reads every cell in the ‘UsedRange’ of the worksheet, which might slow down if your sheet contains a large number of cells. Be cautious with huge datasets.
Method 2: Reading Specific Range


Instead of scanning through the entire worksheet, you might only need data from a specific range. This method is both efficient and precise:
- Open the Visual Basic Editor.
- Create a new module or use an existing one.
- Here’s the code to read from a specific range:
Sub ReadSpecificRange()
Dim targetRange As Range
Set targetRange = Range(“A1:B10”)
For Each cell In targetRange
' Output the value of each cell to the Immediate Window for demonstration
Debug.Print cell.Address & ": " & cell.Value
Next cell
End Sub
Method 3: Reading Data from Multiple Sheets


When working with workbooks that contain data spread across multiple sheets, reading this data collectively can be quite useful:
- Open the VBA Editor.
- Insert a new module.
- Implement the following VBA code:
Sub ReadMultipleSheets()
Dim ws As Worksheet
Dim cell As Range
For Each ws In ThisWorkbook.Worksheets
' Read only the first 10 rows of each sheet for brevity
For Each cell In ws.Range("A1:A10")
Debug.Print ws.Name & " - " & cell.Address & ": " & cell.Value
Next cell
Next ws
End Sub
Method 4: Using Arrays to Read Data Efficiently


For performance optimization, especially with large datasets, reading data into an array is a smarter approach:
- Open VBA Editor.
- Create or select a module.
- Here’s how to read data into an array:
Sub ReadIntoArray()
Dim dataArray As Variant
Dim ws As Worksheet
Set ws = ActiveSheet
dataArray = ws.Range("A1:D100").Value ' Assumes you want to read from A1 to D100
' Now you can work with the dataArray as needed
Dim i As Long, j As Long
For i = LBound(dataArray, 1) To UBound(dataArray, 1)
For j = LBound(dataArray, 2) To UBound(dataArray, 2)
Debug.Print "Row " & i & ", Column " & j & ": " & dataArray(i, j)
Next j
Next i
End Sub
Method 5: Reading Data with SQL Queries


For a more dynamic approach, you can leverage SQL to query Excel data directly within VBA:
- Open the VBA Editor.
- Create a new module.
- Insert the following code to use SQL in Excel:
Sub SQLQueryInExcel()
Dim conn As Object
Dim rs As Object
Set conn = CreateObject(“ADODB.Connection”)
Set rs = CreateObject(“ADODB.Recordset”)
conn.Open "Provider=Microsoft.ACE.OLEDB.12.0;Data Source=" & ThisWorkbook.FullName & ";Extended Properties=""Excel 12.0 Xml;HDR=Yes"";"
rs.Open "SELECT * FROM [Sheet1$A1:D100] WHERE [A] > 50", conn
' Loop through the recordset to print results
Do Until rs.EOF
Debug.Print rs.Fields(1).Value & ", " & rs.Fields(2).Value
rs.MoveNext
Loop
rs.Close
conn.Close
Set rs = Nothing
Set conn = Nothing
End Sub
🔎 Note: Ensure your Excel workbook is saved with the ‘.xlsm’ extension to include macros, and be aware that SQL features might require additional setup or libraries.
In summary, mastering the use of macros to read Excel data can significantly streamline your workflow. Whether you need to read an entire worksheet, a specific range, or even multiple sheets, these methods provide a foundation for automating data manipulation tasks. Remember, VBA macros give you the power to tailor how you interact with data, making repetitive tasks more efficient, reducing errors, and saving time. As you continue to explore Excel’s capabilities with VBA, you’ll discover endless possibilities for improving your productivity.
What is the quickest method to read data?
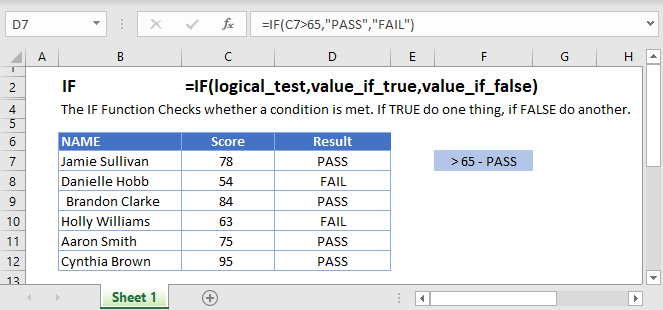
+
The quickest method often involves reading data into arrays, as it minimizes direct interactions with the worksheet, which can slow down your macros.
Can I read data from closed workbooks?

+
Yes, using methods like ADO (ActiveX Data Objects) or leveraging Windows API calls, you can read data from closed workbooks without opening them.
How do I handle errors when reading data?

+
Use error handling with ‘On Error GoTo’ statements to manage exceptions, allowing your macro to continue running or provide a user-friendly message in case of errors.



