Excel Guide: Creating Multiple Spreadsheets Easily

Excel Guide: Creating Multiple Spreadsheets Easily

Managing data effectively is essential in today’s fast-paced business environment. Excel stands as a paramount tool for this task, offering robust features for data manipulation and presentation. One of its most useful capabilities is the ability to work with multiple spreadsheets within a single workbook. This guide will take you through the process of creating multiple spreadsheets in Excel, ensuring that your workflow is streamlined and your data management is at its peak efficiency.
Step-by-Step Guide to Creating Multiple Spreadsheets
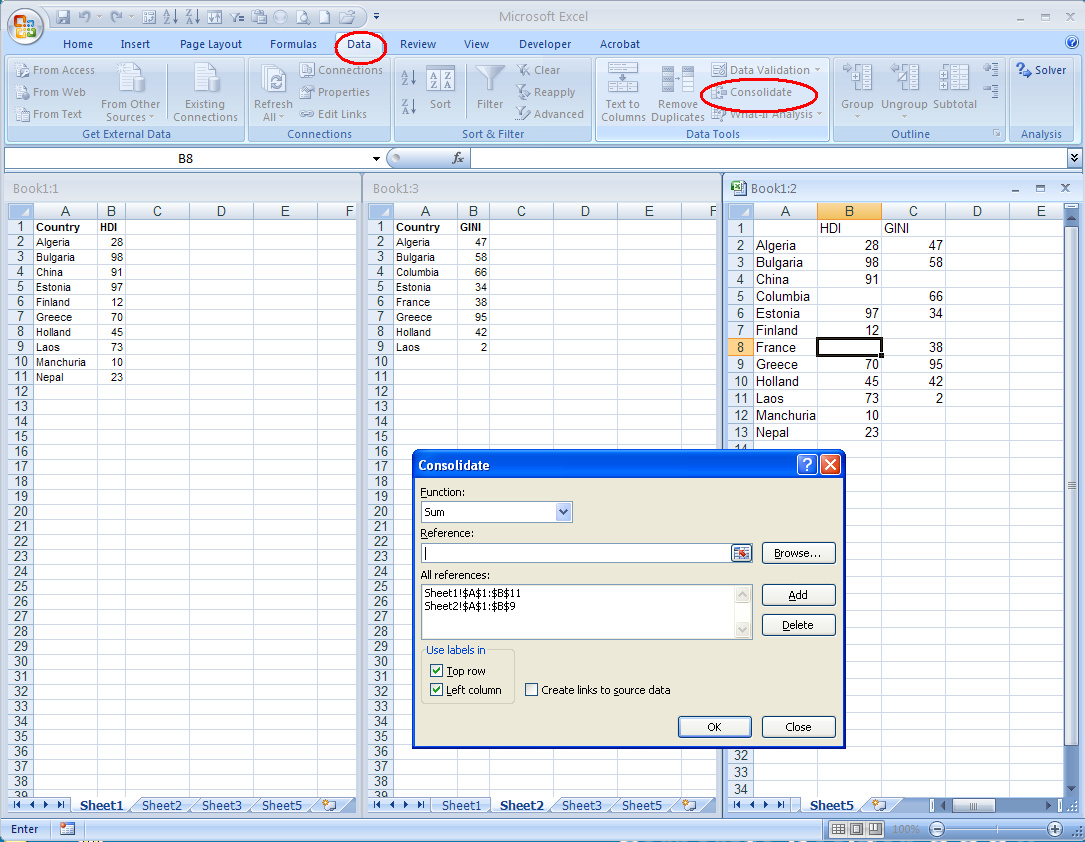
Here’s how you can easily create, navigate, and manage multiple spreadsheets in Excel:
- Navigate to the Insert Sheet Button: In your Excel workbook, locate the 'Insert Sheet' button usually found at the bottom left corner, adjacent to the sheet tabs.
- Add a New Sheet: Click on this button to automatically add a new sheet to your workbook. It will be labeled with a sequential number like 'Sheet1', 'Sheet2', etc.
- Rename Sheets: Double-click on the default sheet name to rename it to something more descriptive for easier navigation. This is particularly useful when dealing with numerous sheets.
- Navigate Between Sheets: Click on the sheet tabs to switch between spreadsheets. To quickly navigate, you can also use the 'Ctrl' + 'Page Up' or 'Page Down' keys for Windows, or 'Option' + 'Page Up' or 'Page Down' for Mac.
💡 Note: Shortcuts like 'Ctrl' + 'Page Up'/'Page Down' or 'Option' + 'Page Up'/'Page Down' make navigation between sheets more efficient, especially in workbooks with many sheets.
Advanced Techniques for Sheet Management

Beyond basic sheet creation, Excel offers advanced methods to manage your spreadsheets effectively:
- Grouping Sheets: To manage related data, you can group sheets. Hold down 'Ctrl' or 'Shift' while clicking on the sheet tabs to select multiple sheets. Then, any actions you perform will apply to all selected sheets simultaneously.
- Color-Coding: Right-click a sheet tab and choose 'Tab Color' to assign a color, making it visually easier to categorize and locate sheets within your workbook.
- Copy Sheets: To duplicate a sheet, click on the sheet tab you wish to copy, hold down the 'Ctrl' key (or right-click for the context menu), then drag the sheet to the desired location. A new copy will appear labeled with '(2)' appended to the name.
- Advanced Operations: You can perform advanced operations like moving or hiding sheets through the 'Format' menu under the 'Home' tab. 'Move or Copy Sheet' allows you to transfer sheets between workbooks, while 'Hide/Unhide' helps manage visibility for better focus.
💡 Note: Organizing sheets with color-coding can significantly improve productivity by making your workbook more intuitive and less cluttered.
| Action | Shortcut (Windows) | Shortcut (Mac) |
|---|---|---|
| Insert New Sheet | Alt + Shift + F1 | Option + Shift + F1 |
| Navigate Left/Right | Ctrl + Page Up/Down | Option + Page Up/Down |
| Copy Sheet | Ctrl + Drag Sheet Tab | Cmd + Drag Sheet Tab |

💡 Note: Utilizing Excel's shortcuts can dramatically speed up your workflow, making sheet management a breeze.
This guide has highlighted various ways to create, manage, and enhance productivity with multiple spreadsheets in Excel. By mastering these techniques, your data management will become more efficient, allowing you to focus on analysis and insights rather than manual sheet organization.
Can I create multiple spreadsheets at once?

+
Excel doesn’t provide an option to create multiple sheets at once. However, you can quickly add several sheets by holding down the ‘Shift’ key and clicking the ‘Insert Sheet’ button multiple times or use VBA for automation.
How can I view all my sheets if they don’t all fit in the sheet tabs bar?

+
If your sheets do not fit in the tab bar, scroll using the scroll arrows at the left end of the tab bar. Right-clicking will also display a list of all sheets for selection.
Is there a limit to how many sheets I can have in one Excel workbook?

+
Yes, Excel has an upper limit on the number of sheets in one workbook, typically around 255 sheets. However, this can be affected by system memory and other factors.