Rank Your Data Easily: Excel Ranking Guide

If you're looking to organize and analyze your data more effectively, mastering the art of ranking data in Microsoft Excel is a fundamental skill that can significantly boost your productivity. Whether you're a business analyst tracking sales figures, a teacher grading student assignments, or just someone trying to keep track of personal finances, understanding how to rank data will provide you with clearer insights and help in decision-making. Let's dive into the intricacies of Excel's ranking capabilities.
Why Rank Data in Excel?

Ranking data allows you to sort and prioritize information based on specific criteria, offering several benefits:
- Performance Evaluation: Quickly identify top performers or areas needing improvement.
- Decision Making: Base decisions on data-driven insights, especially when comparing options.
- Tracking Progress: Follow how rankings change over time to assess trends or growth.
Methods for Ranking Data in Excel

Using the RANK Function

Excel’s RANK function is one of the simplest ways to rank a column of data:
- Select the cell where you want to display the rank.
- Type
=RANK(number,ref,[order])where:numberis the value you want to rank.refis the range of cells containing the list of numbers to rank against.[order]is optional (default is descending). Use 0 for descending or 1 for ascending order.
Advanced Ranking with Rank.IF Function

For more complex ranking scenarios, you can combine RANK with IF:
=RANK(IF(condition, value, alternative), ref, [order])This allows you to rank values only if they meet certain conditions, like only ranking students above a certain score.
Creating a Custom Ranking Function

If Excel’s built-in functions don’t meet your needs, you can create a custom function using VBA:
- Open the VBA editor with
Alt + F11. - Insert a new module (
Insert > Module). - Write your custom ranking function, like:
Function CustomRank(refValue, refRange, order) If order = 0 Then CustomRank = WorksheetFunction.Rank(refValue, refRange, order) Else CustomRank = WorksheetFunction.Rank(refValue, refRange, 1 - order) End If End Function
Using Excel Tables for Dynamic Ranking

Excel Tables allow for dynamic ranking, automatically updating ranks as data changes:
- Convert your data into a Table via
Insert > Table. - Insert rank calculations in a new column:
- Start with
=RANK([@[Your Column]], Table1[[Your Column]:[Your Column]], 0).
💡 Note: When using a Table, Excel auto-updates formulas when new data is added, ensuring your rankings are always current.
Common Pitfalls and Best Practices

Handling Duplicates

RANK function assigns the same rank to duplicates:
- To resolve duplicates, you can use
RANK.AVGfor an average rank orRANK.EQfor an equal rank.
Sorting Issues
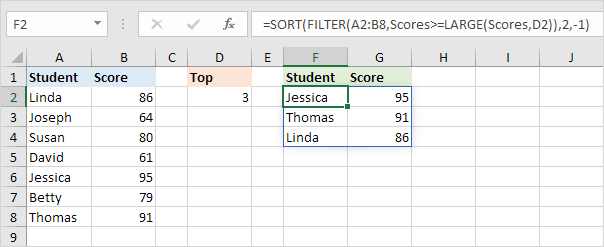
Sorting can sometimes lead to unexpected results:
- Use
SORTorSORTBYfunctions to maintain data integrity after ranking.
Using Formulas Efficiently

Excel can slow down with complex worksheets:
- Avoid nested formulas where possible; use helper columns or array formulas to simplify calculations.
Conclusion

Understanding how to rank data in Excel opens up new avenues for data analysis, allowing you to make informed decisions based on clear, prioritized information. Whether you’re leveraging basic ranking functions or diving into VBA for custom solutions, the ability to rank data efficiently can streamline your work and provide valuable insights into your dataset. Keep practicing with real-world scenarios to become more proficient in these techniques.
What is the difference between RANK, RANK.AVG, and RANK.EQ?

+
RANK assigns rank based on order specified; RANK.AVG provides an average rank for duplicate values, while RANK.EQ assigns the same rank to duplicates.
How can I rank data if it changes frequently?
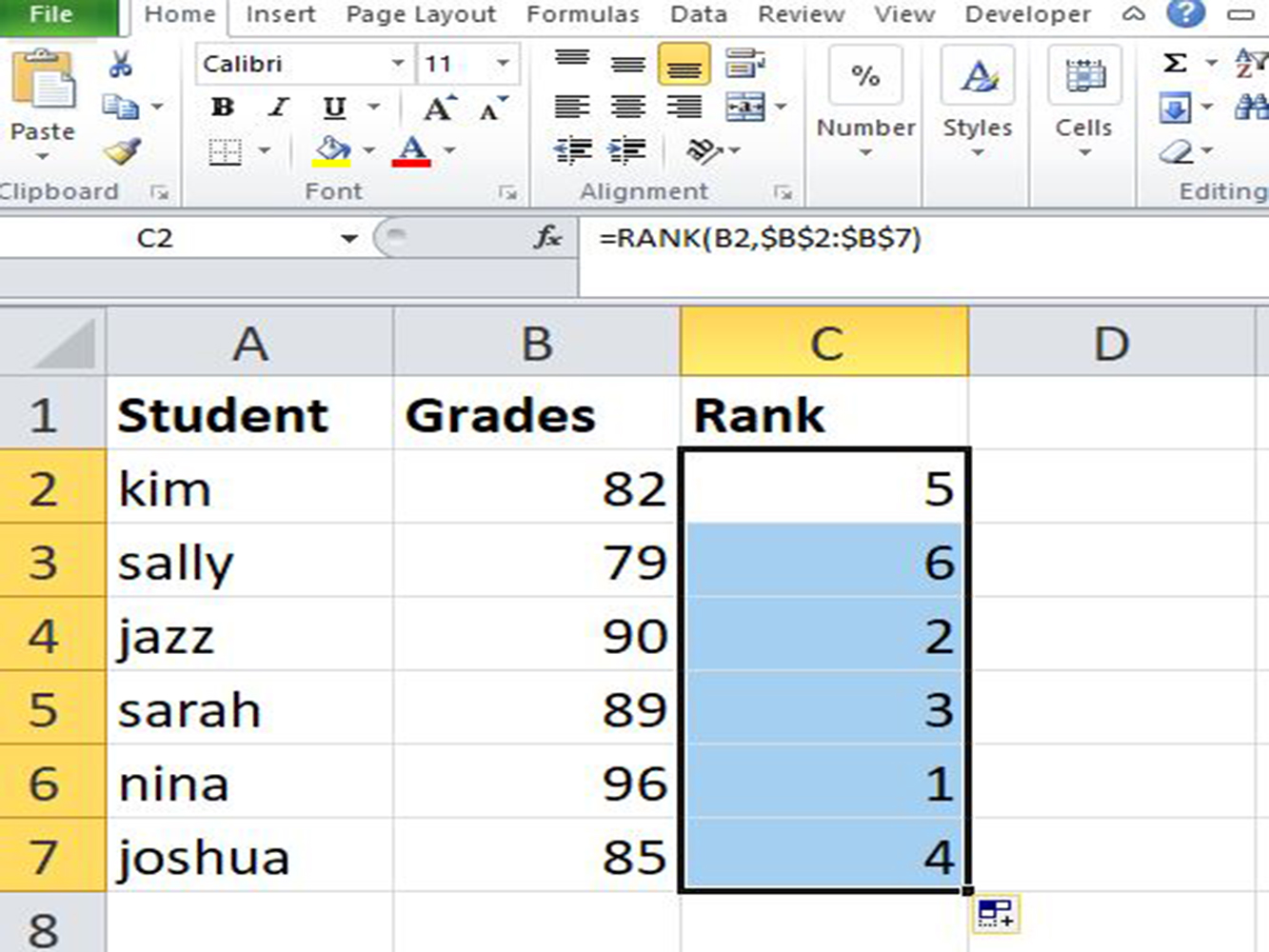
+
Using Excel Tables for your dataset ensures that ranks automatically update when data is modified or expanded.
Can I rank text or non-numeric data in Excel?

+
Yes, Excel’s RANK function can work with text, but it sorts based on alphabetical order.



