5 Quick Tips to Rename Excel Sheets Easily

Excel spreadsheets are a staple in data management, analysis, and organization in countless businesses and personal projects. One of the most basic but essential tasks you'll perform in Excel is renaming sheets. Renaming sheets not only helps in organizing your workbook better but also makes navigation simpler. Here are five quick tips to rename Excel sheets efficiently, enhancing your Excel experience:
1. Double-Click to Rename


The simplest and most common method to rename an Excel sheet is to double-click on the tab name. Here’s how:
- Navigate to the sheet you wish to rename.
- Double-click on the sheet tab quickly.
- The current name will become highlighted, allowing you to type in a new name.
- Press Enter or click elsewhere to apply the new name.
2. Use the Right-Click Context Menu

Another intuitive approach to renaming a sheet is through the right-click context menu:
- Right-click on the tab of the sheet you want to rename.
- Select “Rename” from the dropdown menu.
- Type the new name and press Enter or click outside the tab to confirm the change.
This method is particularly useful if you find double-clicking a bit finicky.
3. Shortcut Lovers: Alt, H, O, R

For those who love using keyboard shortcuts, Excel has you covered with an easy sequence to rename sheets:
- Select the tab you wish to rename.
- Press Alt + H + O + R in quick succession.
- The tab will become editable, allowing you to type in a new name.
4. Batch Renaming with VBA

If you’re dealing with a workbook with multiple sheets that need renaming, VBA (Visual Basic for Applications) can save time:
To rename sheets in bulk:
- Open the VBA editor by pressing Alt + F11.
- In the left pane, double-click on “ThisWorkbook”.
- Copy and paste the following VBA code into the window:
Sub RenameSheets()
Dim ws As Worksheet
Dim i As Integer
i = 1
For Each ws In ThisWorkbook.Worksheets
ws.Name = “Sheet” & i
i = i + 1
Next ws
End Sub
💡 Note: Before running a macro, ensure your workbook is saved, as VBA actions cannot be undone with a simple “Ctrl + Z”.
5. Excel Shortcuts for Power Users

| Action | Shortcut |
|---|---|
| Rename Current Sheet | Alt + H + O + R |
| Insert New Sheet | Shift + F11 |
| Move or Copy Sheet | Alt + E + M |

Here’s a summary of some useful Excel sheet-related shortcuts:
- Rename Current Sheet: Alt + H + O + R
- Insert New Sheet: Shift + F11
- Move or Copy Sheet: Alt + E + M
To recap, here are the five quick tips for renaming Excel sheets:
- Use the double-click method for quick renaming.
- Right-click for an alternate, intuitive way to rename sheets.
- Power through with the keyboard shortcut Alt, H, O, R.
- Batch rename with VBA if dealing with many sheets.
- Harness Excel shortcuts for efficient sheet management.
By following these tips, you'll be able to rename your Excel sheets more efficiently, reducing time spent on file management and improving your overall productivity. Whether you're a casual Excel user or an Excel power user, these methods will undoubtedly streamline your work process, making it easier to manage your data and navigate your spreadsheets.
Can I rename multiple sheets at once without VBA?

+
Yes, by using the Find and Replace feature. Select the sheets, press Ctrl + H, and replace the common text in sheet names. This method works if the sheets have similar naming patterns.
What if I can’t rename a sheet?
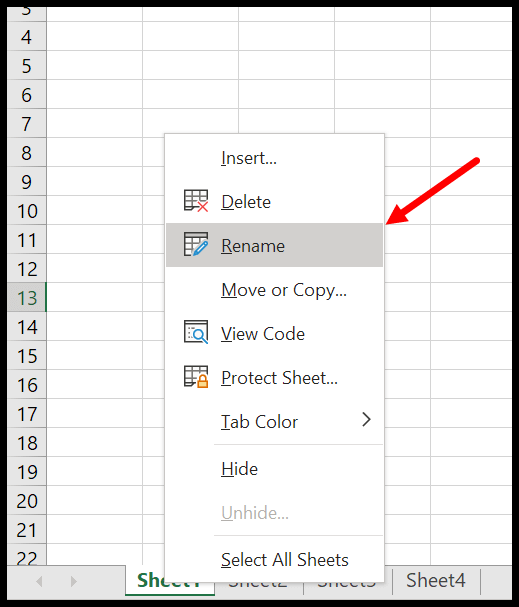
+
Ensure the sheet is not protected. You can also try to rename through Format Sheet by right-clicking the sheet tab and selecting “Rename”. If these steps fail, consider if there’s an external issue like file permission or sharing restrictions.
How do I avoid renaming the wrong sheet by accident?

+
Be cautious when double-clicking. Ensure you’re not in an edit mode or have selected multiple sheets. It’s also good practice to double-check the name before pressing Enter.
Is there a limit to how many sheets I can have in an Excel workbook?

+
Yes, by default, Excel allows up to 255 sheets in a workbook. However, you can exceed this by changing Excel settings or using VBA to dynamically add sheets as needed.