5 Ways to Save Excel in Google Sheets Instantly

Have you ever found yourself with a crucial Excel file and needed to work on it using Google Sheets? With the power of cloud computing, this transition can be seamless and instant. Whether you're looking to collaborate, take advantage of Google's revision history, or simply need to open an Excel file when Microsoft Office isn't at your fingertips, converting your Excel spreadsheets to Google Sheets is essential. Let's explore five quick methods to save Excel files into Google Sheets, making your life much easier and your workflows more efficient.
1. Direct Upload to Google Sheets


The simplest way to convert an Excel file into Google Sheets is to upload it directly. Here’s how you can do it:
- Open Google Drive in your web browser.
- Click on the “New” button and select “File upload.”
- Choose your Excel file from your local storage.
- Once the file is uploaded, double-click it to open it. Google Sheets will automatically convert it to a sheet.
📝 Note: This method works best for smaller files as larger files might take longer to convert.
2. Email to Sheets


If you frequently receive Excel files via email, you can convert them to Google Sheets with a few simple steps:
- Open the email containing the Excel file.
- Click on the “Download” or “Open with Google Sheets” link next to the attachment. If there’s no direct conversion option, download the file.
- From your download folder, drag the Excel file into Google Drive or upload it as described in Method 1.
3. Sharepoint to Google Sheets


If you’re working in an environment with SharePoint, here’s how you can quickly convert your Excel documents to Google Sheets:
- Download the Excel file from SharePoint to your local drive.
- Open Google Sheets and go to “File” > “Import.”
- Click “Upload” and select the downloaded Excel file.
✨ Note: You can automate this process by setting up a custom script to move files from SharePoint to Google Drive automatically.
4. Use the Google Drive App
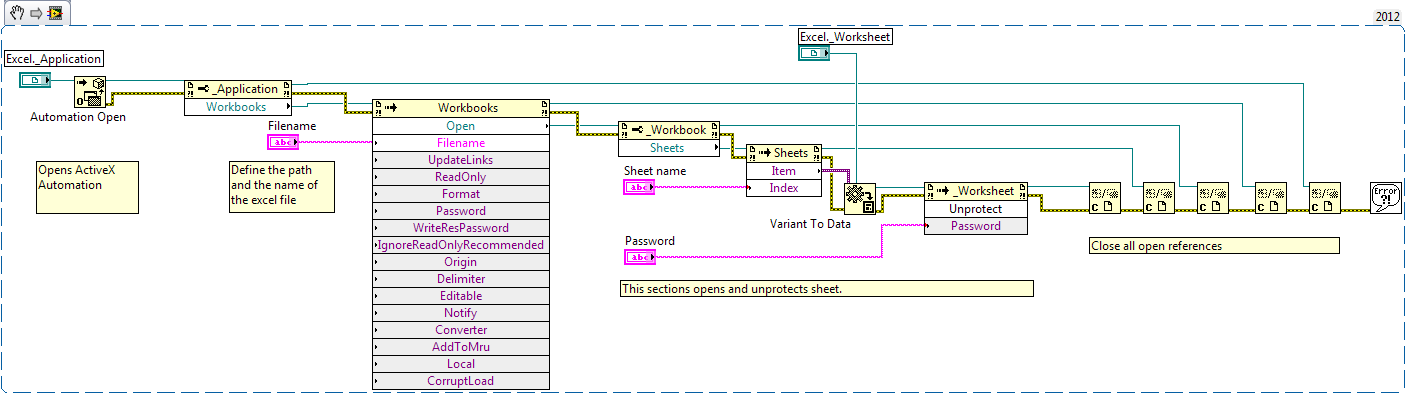

The Google Drive app allows for instant file conversion from the comfort of your mobile device:
- Open the Google Drive app.
- Tap the “+” icon, then “Upload.”
- Find and select your Excel file from your phone’s storage.
- The file will automatically open in Google Sheets after uploading.
5. Use Google Drive Integration with Dropbox or OneDrive
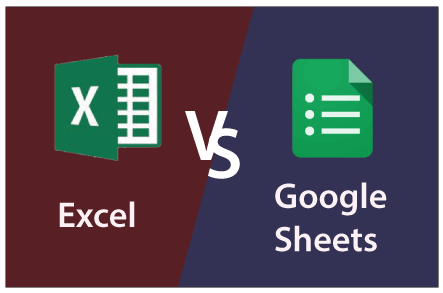

If you store your files in services like Dropbox or OneDrive, here’s how you can move them to Google Sheets:
- Install the Google Drive app for your cloud storage service.
- In the app, navigate to your Excel file.
- Right-click (or long-press on mobile) and choose to “Open with Google Sheets.”
In a world where flexibility is key, knowing how to swiftly convert your Excel documents into Google Sheets can significantly enhance your productivity. Each of the five methods we've discussed offers a different approach, tailored to the way you work and the tools you use daily. By mastering these methods, you can work smarter, not harder, ensuring your spreadsheets are always accessible in the cloud, ready for collaboration, and safeguarded by Google's robust services.
What is the largest Excel file size that Google Sheets can handle?

+
Google Sheets can handle files up to 20MB in size. For larger files, you might need to split them or use specialized tools to manage the data.
Can I retain all Excel features when converting to Google Sheets?

+
Not all Excel features have a direct equivalent in Google Sheets. Complex macros, certain formulas, and specific formatting might not be preserved. You’ll need to check and possibly update these features after conversion.
Will my data be safe during the conversion process?

+
Google employs robust security protocols during file conversion. However, as with any data transfer, ensure your documents are backed up before moving them to the cloud.



