5 Ways to Unhide Sheets in Excel Instantly

If you work with Microsoft Excel frequently, you've likely encountered hidden sheets in your workbooks. Whether it's to keep data confidential or to reduce visual clutter, hiding sheets is a common practice. However, there comes a time when you need to access that hidden data again. Here are five efficient ways to unhide sheets in Excel to streamline your workflow and ensure you can get the information you need without hassle.
1. Using the Ribbon Interface


The Ribbon interface in Excel provides a straightforward method to unhide sheets:
- Select the Home tab on the Ribbon.
- In the Cells group, click on Format.
- Under Visibility, hover over Hide & Unhide, and then select Unhide Sheet.
- A dialog box will appear listing all hidden sheets; choose the one you want to unhide and click OK.
💡 Note: This method is quick but only suitable when you have one or two sheets hidden. If you have many, other methods might be more efficient.
2. Keyboard Shortcut

Excel offers a handy keyboard shortcut for unhiding sheets:
- Press Ctrl + Shift + H. This command directly opens the Unhide dialog box.
- From here, you can select the sheet you want to reveal and click OK.
💡 Note: Remember this shortcut for faster access when working with multiple sheets.
3. VBA Macro for Instant Unhiding


If you're comfortable with VBA (Visual Basic for Applications), you can automate the unhide process:
Sub UnhideAllSheets()
Dim ws As Worksheet
For Each ws In ThisWorkbook.Worksheets
ws.Visible = xlSheetVisible
Next ws
End Sub
- Open the VBA editor by pressing Alt + F11.
- Insert a new module and paste the above code.
- Run the macro by pressing F5 or assign it to a button or keyboard shortcut for quicker access.
4. Right-Click Method

For those who prefer the context menu:
- Right-click on any visible sheet tab.
- From the context menu, select Unhide....
- The Unhide dialog box will appear, and you can choose the sheet you wish to unhide.
This method is ideal for users who like working with mouse clicks.
5. Using the Excel Formula Bar

An alternative, though less conventional method, involves the Formula Bar:
- Right-click the Formula Bar at the top of the Excel window.
- From the dropdown list, select Sheet, then Unhide... from the submenu.
- Proceed as in the other methods to select the sheet you want to unhide.
💡 Note: This method is useful for users who prefer to minimize mouse movement or have accessibility considerations.
By using these methods, you can efficiently unhide sheets in Excel, making your data management seamless and keeping your workflow productive. Understanding how to use different tools within Excel not only helps in managing hidden sheets but also in enhancing your overall Excel proficiency.
In practice, you’ll find that different situations might call for different approaches. For instance, if you’re dealing with a shared workbook where data sensitivity is a concern, using macros might not be the best choice due to security reasons. On the other hand, for personal workbooks or those where you control the environment, VBA macros can be incredibly efficient.
The beauty of Excel lies in its flexibility. By mastering these five methods, you’re not just preparing yourself to unhide sheets; you’re enhancing your ability to manage complex spreadsheets with ease. Whether you’re a beginner or an experienced Excel user, these techniques will serve you well in various data management scenarios.
The key is to be adaptable. Workbooks evolve, and your approach should too. Sometimes, combining these methods can provide the most efficient solution. For example, using the Ribbon or keyboard shortcuts for one or two hidden sheets, and VBA macros for many, can optimize your time management significantly.
Whether for financial modeling, data analysis, or organizing extensive datasets, Excel remains a powerhouse tool. Your ability to quickly unhide sheets ensures that the data you need is always at your fingertips, ready to use when you need it the most.
Can I unhide multiple sheets at once in Excel?

+
No, Excel does not provide a direct way to unhide multiple sheets simultaneously. However, you can use VBA macros to automate the process of unhiding all sheets at once.
What should I do if a hidden sheet doesn’t appear in the Unhide dialog?

+
If a sheet is not showing up in the Unhide dialog, it might be very hidden. You’ll need to use VBA to change its visibility property. In the VBA editor, navigate to the sheet, set its Visible property to xlSheetVisible, and run the code.
Is there a way to prevent accidentally unhiding sheets?

+
Yes, you can protect the workbook or use VBA to set sheets to very hidden, making them harder to unhide unintentionally. Remember, this requires unprotecting the workbook first if you need to unhide them later.
Can I unhide sheets in Excel Online?
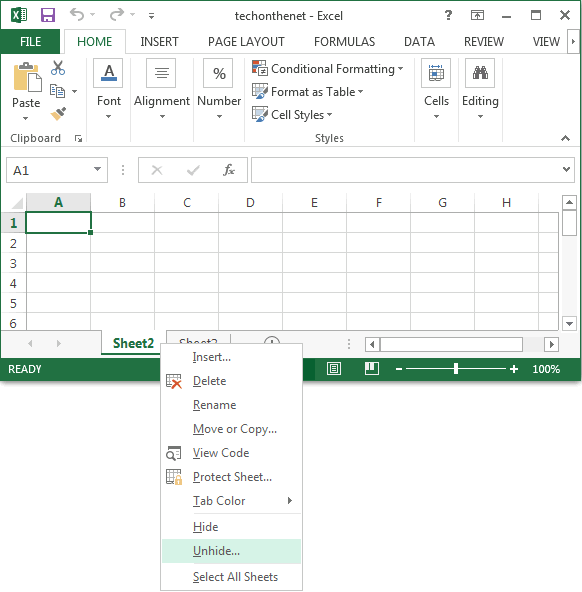
+
Excel Online does not support unhiding sheets in the same way as the desktop version. You would need to download the workbook to a desktop version of Excel, unhide the sheets, and re-upload it if necessary.
How can I tell if a sheet is hidden?

+
Look for gaps between sheet tabs or use the right-click context menu on the visible sheets, where an option to unhide will appear if any sheets are hidden.