Easily Insert an Excel Sheet into Word Document

In the digital age, the ability to seamlessly integrate different types of documents is essential for efficient communication and productivity. One common task many professionals encounter is the need to insert an Excel sheet into a Word document. This process can save time and reduce errors, ensuring that data from spreadsheets is presented clearly within the context of a report or proposal. Here, we'll guide you through the steps to achieve this, highlighting why and how you should do it.
Why Insert an Excel Sheet into Word?

- Consistency: Ensuring data consistency between your reports and the original spreadsheets.
- Clarity: Excel tables can often present complex data in a more digestible format than plain text.
- Professionalism: Inserting Excel data directly into Word can give your document a more professional look.
- Efficiency: It’s faster to update data in Excel and have it reflected in Word automatically.
Methods to Insert an Excel Sheet into Word

There are several ways to insert an Excel sheet into a Word document, each serving slightly different needs:
Method 1: Copy and Paste

- Open your Excel file and select the range or entire sheet you wish to insert.
- Right-click and choose ‘Copy’ or use the keyboard shortcut (Ctrl + C).
- Switch to your Word document and position the cursor where you want the sheet.
- Paste the data using either the keyboard shortcut (Ctrl + V) or right-click and choose ‘Paste Options’:
- Click on the ‘Paste Options’ icon to choose between keeping source formatting, matching the destination’s style, or pasting as a picture.
💡 Note: Using "Paste as Picture" preserves the Excel formatting but makes the data non-editable within Word. If you need to edit, choose "Keep Source Formatting" or "Match Destination Formatting".
Method 2: Insert as an Object

This method is useful if you want to retain functionality of the Excel sheet within Word:
- In Word, click where you want to insert the Excel sheet.
- Go to the ‘Insert’ tab, and click ‘Object’ in the ‘Text’ group.
- Choose ‘Create from File’, then ‘Browse’ to locate your Excel file.
- Check ‘Link to File’ if you want any changes in Excel to be updated in Word, or leave it unchecked to insert a static version.
- Click ‘OK’.
🔗 Note: If you link the Excel file, always ensure the Excel file's location is unchanged for the link to work correctly.
Method 3: Table Embedding

This method involves turning your Excel data into a Word table:
- Copy your Excel data as you would in Method 1.
- In Word, click where you want to insert the table.
- Go to ‘Paste Options’, and choose ‘Use Destination Styles’ or ‘Keep Source Formatting’.
Now, let's explore how each method affects the functionality and appearance of your Word document:
| Method | Functionality | Appearance | Data Update |
|---|---|---|---|
| Copy and Paste | Basic Excel formatting preserved. Can be edited within Word if not pasted as picture. | Matches Word's styles or retains Excel's look. | Static, requires manual updates. |
| Insert as Object | Excel sheet is an embedded object, fully functional. | Appears as an Excel spreadsheet within Word. | Dynamic, with link, updates can be automatic. |
| Table Embedding | Data is converted to a Word table, somewhat limited in function compared to Excel. | Data presented in a Word table, with basic formatting retained. | Static, requires manual updates. |

📝 Note: Excel sheets inserted as objects can significantly increase the file size of your Word document.
To sum up, inserting an Excel sheet into Word enhances the clarity and professionalism of your documents, streamlining workflow and maintaining data integrity. Whether you choose to copy and paste, insert as an object, or embed as a table, each method offers specific advantages:
- Copy and Paste provides a simple and quick option for static data.
- Insert as Object allows for interactive and dynamic updates from Excel to Word.
- Table Embedding gives a clean, Word-native table look, albeit with limited functionality.
Understanding these methods will ensure that you can effectively incorporate Excel data into your Word documents, providing enhanced visual appeal and functional compatibility. This integration can save time, prevent data entry errors, and make your documents more engaging for readers.
Can I Edit Excel Data Within Word?

+
Yes, if you insert the Excel sheet as an object or use the “Keep Source Formatting” paste option, you can edit the data within Word. However, any changes will not reflect back in the original Excel file unless you link the file when inserting as an object.
What Happens if I Update the Excel File After Linking?

+
If you link the Excel file when inserting as an object, updates made in Excel will automatically reflect in the Word document when you open or refresh the link. This feature can be particularly useful for documents that need to stay current with the latest data.
What Should I Do if My Embedded Excel Sheet Looks Different in Word?
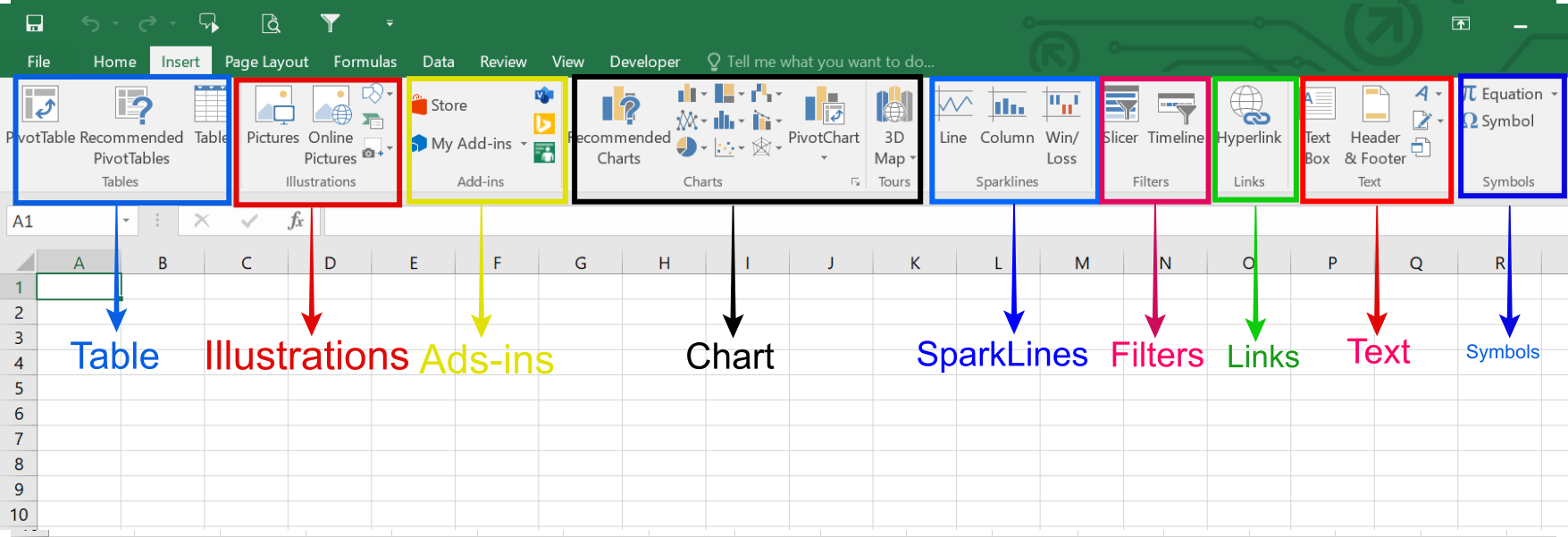
+
Formatting differences can occur due to compatibility between Excel and Word. Try copying the Excel data as a picture or ensure you’re using the “Keep Source Formatting” option when pasting. You can also adjust the display settings in Word to better match the Excel appearance.



