3 Ways to Add Headers and Footers in Excel

Excel is a versatile tool for organizing and analyzing data, but did you know it can also help in making your spreadsheets more professional by adding headers and footers? Whether you're compiling a report for business or organizing personal finances, knowing how to add headers and footers can streamline the look of your work. Here, we'll explore three different methods to add headers and footers in Excel, ensuring your spreadsheets are both functional and visually appealing.
Method 1: Using the Page Layout View

The Page Layout View in Excel allows you to see how your worksheet will look when printed, which is particularly useful when setting up headers and footers:
- Open your Excel document.
- Navigate to the View tab on the Ribbon.
- Select Page Layout from the Workbook Views group. This will display headers and footers at the top and bottom of the page.
- Click in the header or footer box to type text or use the Header & Footer Tools:
- Add Text: Simply type in your desired text.
- Insert Page Number: Click on the Header & Footer Elements group, then choose Page Number.
- Date/Time: You can also insert the current date or time using options from the same group.
- Save or print your worksheet to see the changes.
Benefits:

- You get a real-time preview of how your document will appear on paper.
- It’s intuitive for those familiar with word processing tools.
🔑 Note: Page Layout View provides a visual representation of your print settings, including margins, headers, and footers. This is beneficial for making adjustments before finalizing your document.
Method 2: Using the Insert Tab

The Insert tab offers a quick way to add headers and footers without switching views:
- Open your Excel workbook.
- Go to the Insert tab.
- Click Header & Footer in the Text group. Excel switches to Page Layout view automatically.
- The worksheet will display header and footer boxes where you can:
- Directly enter text.
- Use the Header & Footer Elements to insert dynamic content like page numbers or file path.
- Switch back to Normal view when done.
Benefits:
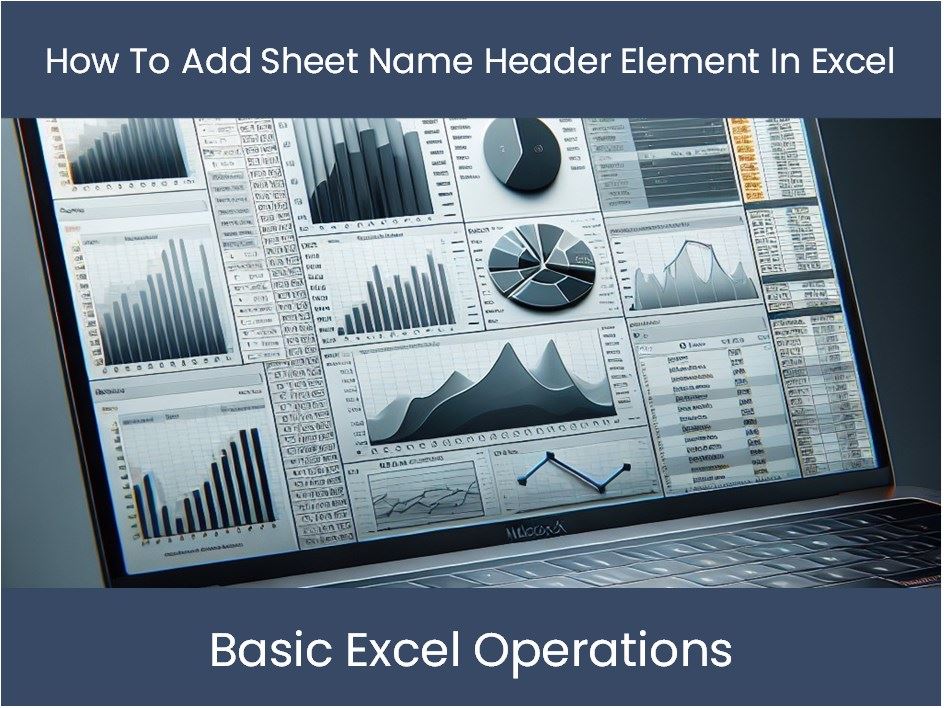
- It’s straightforward for users looking to quickly add headers and footers.
- The transition to Page Layout view is automatic, making it less jarring for users.
Method 3: Using VBA Code

For those who need to automate header and footer insertion or have a large number of spreadsheets to edit, VBA (Visual Basic for Applications) can be a powerful tool:
- Press Alt + F11 to open the VBA editor.
- Right-click on your workbook name in the Project Explorer, select Insert, then Module.
- Enter the following code:
Sub AddHeaderFooter()
With ActiveSheet.PageSetup
.LeftHeader = "&F" 'File Path
.CenterHeader = "&D" 'Date
.RightHeader = "&T" 'Time
.LeftFooter = "&P of &N" 'Page number and total number of pages
.CenterFooter = "&A" 'Author
.RightFooter = ""
End With
End Sub
Benefits:

- Automate the process for multiple sheets or workbooks.
- Customize headers and footers with precision.
📝 Note: Using VBA might require basic programming knowledge, but the investment in learning can save hours of repetitive work.
Comparison Table

| Method | User Experience | Automation Potential | Complexity |
|---|---|---|---|
| Page Layout View | Intuitive for non-tech users | None | Low |
| Insert Tab | Quick and easy | Minimal (uses built-in tools) | Low |
| VBA Code | Requires VBA knowledge | High | High |

Adding headers and footers in Excel can transform the professionalism of your document, making it ready for distribution or presentation. Each method has its own merits, suiting different user needs, from quick manual adjustments to comprehensive automation. Remember that headers and footers not only enhance the look but also convey essential document details like page numbers, dates, or file paths, making your work more navigable and organized.
Why should I use headers and footers in Excel?
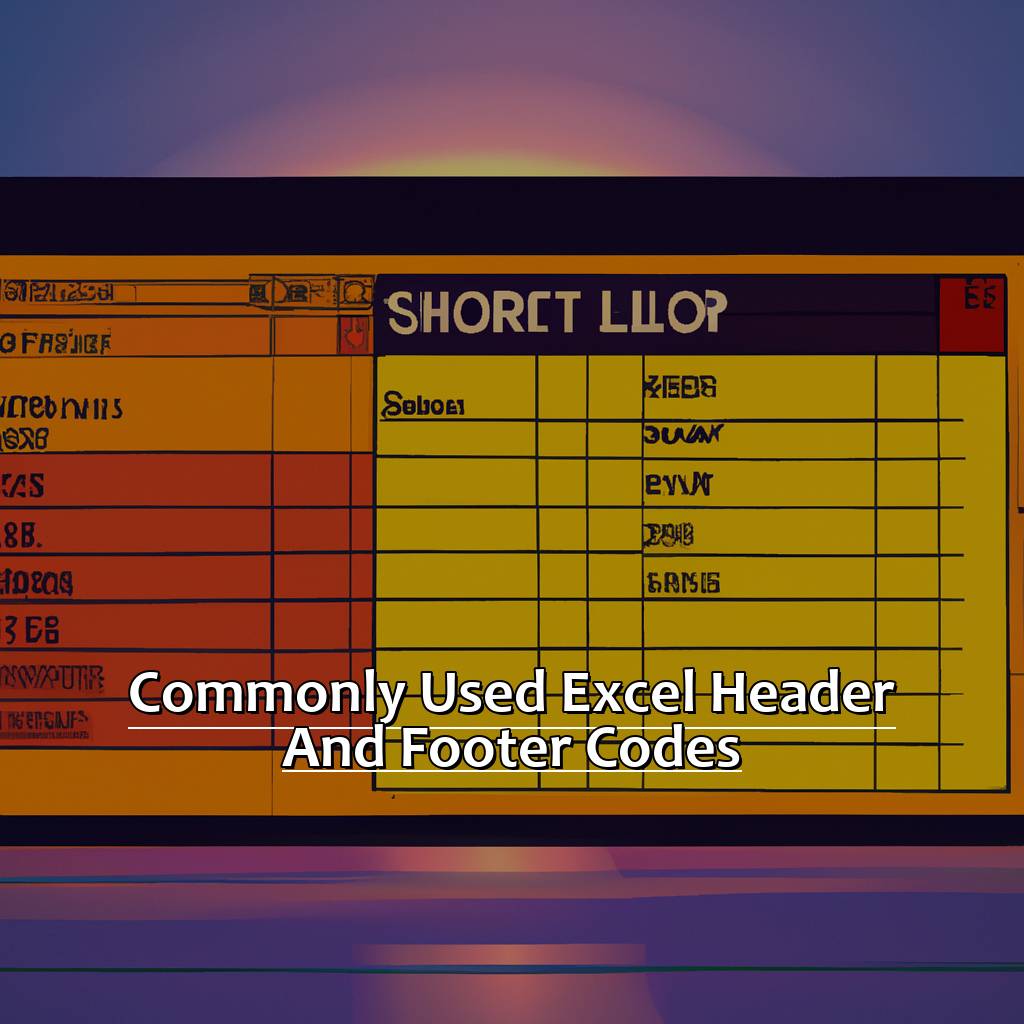
+
Headers and footers in Excel help in organizing your data by providing context, such as document titles, page numbers, date of creation, or even the file path. This enhances document navigation and adds a level of professionalism for printed reports or presentations.
Can I have different headers and footers for each page?

+
Yes, Excel allows you to create different headers and footers for the first page, odd pages, and even pages when you set up your page layout for printing.
What if I need to change headers and footers for multiple sheets at once?

+
Using VBA code is your best option. You can write a macro to loop through all the sheets and apply the same header and footer settings.



