5 Ways to Print Excel Sheets with Comments

When working with Microsoft Excel, you often need to print your worksheets for presentation, meetings, or record-keeping. While printing spreadsheets is straightforward, including comments can pose a challenge since they aren't part of the cell's content. Here are five effective ways to print Excel sheets with comments, ensuring that your annotations are visible and legible on paper.
Method 1: Using the Comments Option in Print Preview

Excel has a built-in option to print comments along with your sheets:
- Open the worksheet containing comments.
- Go to File > Print or press Ctrl + P.
- In the print preview, click on the “Page Setup” link.
- Under the “Sheet” tab in the Page Setup dialog, go to “Print” section, and select “At end of sheet” or “As displayed on sheet” for comments.
- Set other print settings as needed, like page orientation, scaling, etc., then click OK.
- Print your document.
💡 Note: Printing "As displayed on sheet" will show comments where they appear on the screen, potentially cluttering the printout if you have many comments.
Method 2: Printing Comments as an Overlay

If you prefer your comments to overlay the data without shifting cells, try this method:
- Go to File > Options.
- In Excel Options, select “Advanced” and scroll to the “Display” section.
- Check the box next to “Comments” under “For cells with comments, show:” to overlay the comments on the sheet.
- Print the sheet as you normally would.
📝 Note: This method works best when comments are concise and fewer in number to avoid cluttering the data view.
Method 3: Exporting to PDF with Comments

PDFs are excellent for maintaining formatting across different devices:
- Select the worksheet.
- Go to File > Export.
- Choose “Create PDF/XPS Document” and then click “Create PDF/XPS”.
- In the Options dialog, ensure “Comments” is set to “At end of sheet” or “As displayed on sheet.”
- Save the file and then print from a PDF viewer like Adobe Acrobat or Microsoft Edge.
✅ Note: This method allows for better formatting control and might be necessary if you need to share the document in a non-editable format.
Method 4: Using VBA to Print Comments

For those comfortable with Excel’s VBA, here’s how to automate comment printing:
- Open Excel’s VBA Editor by pressing Alt + F11.
- Insert a new module by right-clicking in the Project Explorer and selecting “Insert” > “Module.”
- Copy and paste the following VBA code into the module:
Sub PrintComments()
Dim ws As Worksheet
Dim rng As Range
Dim c As Comment
Dim shtName As String
Dim p As PageSetup
Set ws = ActiveSheet
shtName = ws.Name
Set rng = ws.UsedRange
Set p = ws.PageSetup
For Each c In rng.Cells.SpecialCells(xlCellTypeComments).Comments
c.Shape.Left = c.Parent.Left + 5
c.Shape.Top = c.Parent.Top + 5
Next c
p.PrintComments = xlPrintInPlace
ws.PrintOut
' Reset comment position
For Each c In rng.Cells.SpecialCells(xlCellTypeComments).Comments
c.Shape.Left = c.Parent.Left + 15
c.Shape.Top = c.Parent.Top + 15
Next c
End Sub
- Close the VBA editor and run the macro by going to Developer > Macros > selecting "PrintComments" > Run.
⚠️ Note: Ensure macros are enabled in your Excel settings to run this code, as VBA scripts can automate repetitive tasks but require understanding of programming.
Method 5: Manual Formatting

For ultimate control, consider manually formatting your sheet:
- Copy the comments from your Excel sheet.
- Create a new worksheet.
- Paste comments into cells, linking them to their original cells if needed using formulas or hyperlinks.
- Format this new sheet for printing (adjusting page setup, font size, etc.).
| Step | Description |
|---|---|
| 1 | Select comments (Alt + Enter or right-click > Edit Comment). |
| 2 | Copy the selected text. |
| 3 | Paste into new sheet, format as necessary. |
| 4 | Print this formatted sheet. |

📚 Note: This method allows for maximum customization but can be time-consuming for large datasets or numerous comments.
Printing Excel sheets with comments ensures that critical annotations and explanations are not lost in translation from screen to print. Each method above provides different levels of control over how and where comments are shown, catering to various needs from simple printing to advanced formatting. Whether you choose to leverage Excel's built-in features, export to PDF, use VBA, or go the manual route, you can now ensure your comments are clearly and effectively communicated in your printed documents.
Can I print only comments in Excel?

+
Excel does not directly support printing only comments, but you can copy comments into a new worksheet and print that sheet specifically containing just the comments.
What if my comments are too long to fit on the printed page?

+
Long comments might be cut off. You can either adjust the page scaling in Page Setup or manually copy and format comments for better readability.
How can I ensure the comments align with their respective cells?

+
Printing comments in place or “As displayed on sheet” keeps them relative to their cells. For manual placement, use cell references or hyperlinks.
Is there a way to automatically include all comments in my print area?
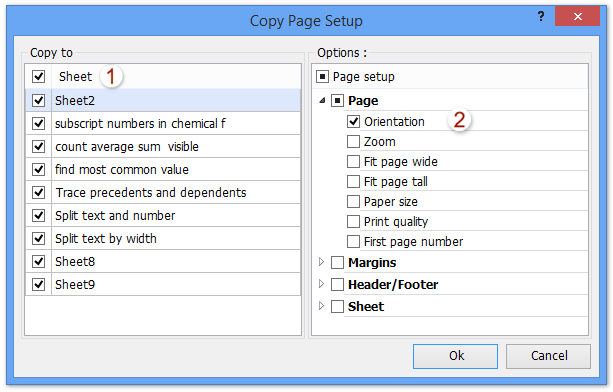
+
Using VBA or setting comments to print as displayed can include all comments, but ensuring they fit within print areas might require manual adjustments.