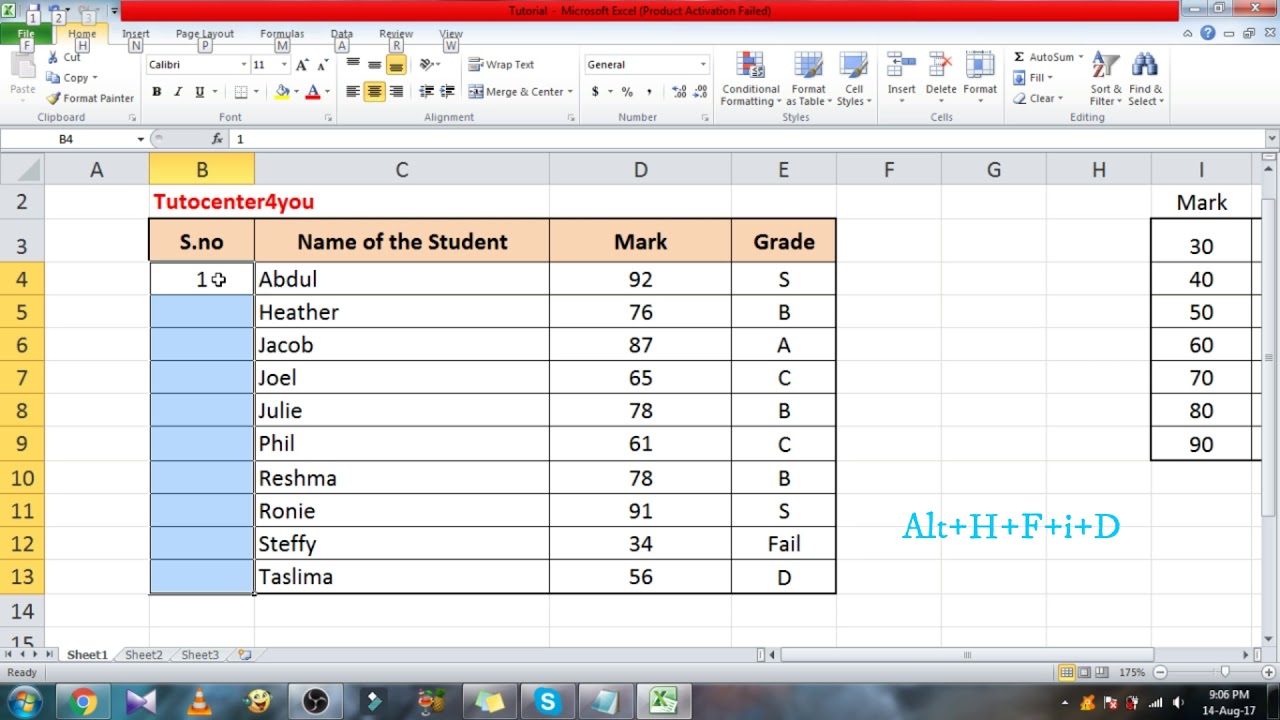Alphabetize Excel Sheets Easily: Step-by-Step Guide

Organizing and managing data effectively in Microsoft Excel can significantly enhance productivity, especially when working with large datasets. One common yet challenging task is alphabetizing sheets within an Excel workbook. While Excel does not provide a straightforward, built-in option for alphabetizing sheets, you can streamline the process with a combination of manual sorting or utilizing VBA (Visual Basic for Applications). This guide will walk you through various methods to alphabetize sheets in Excel, ensuring your workbook is organized and user-friendly.
Understanding Excel Sheet Organization
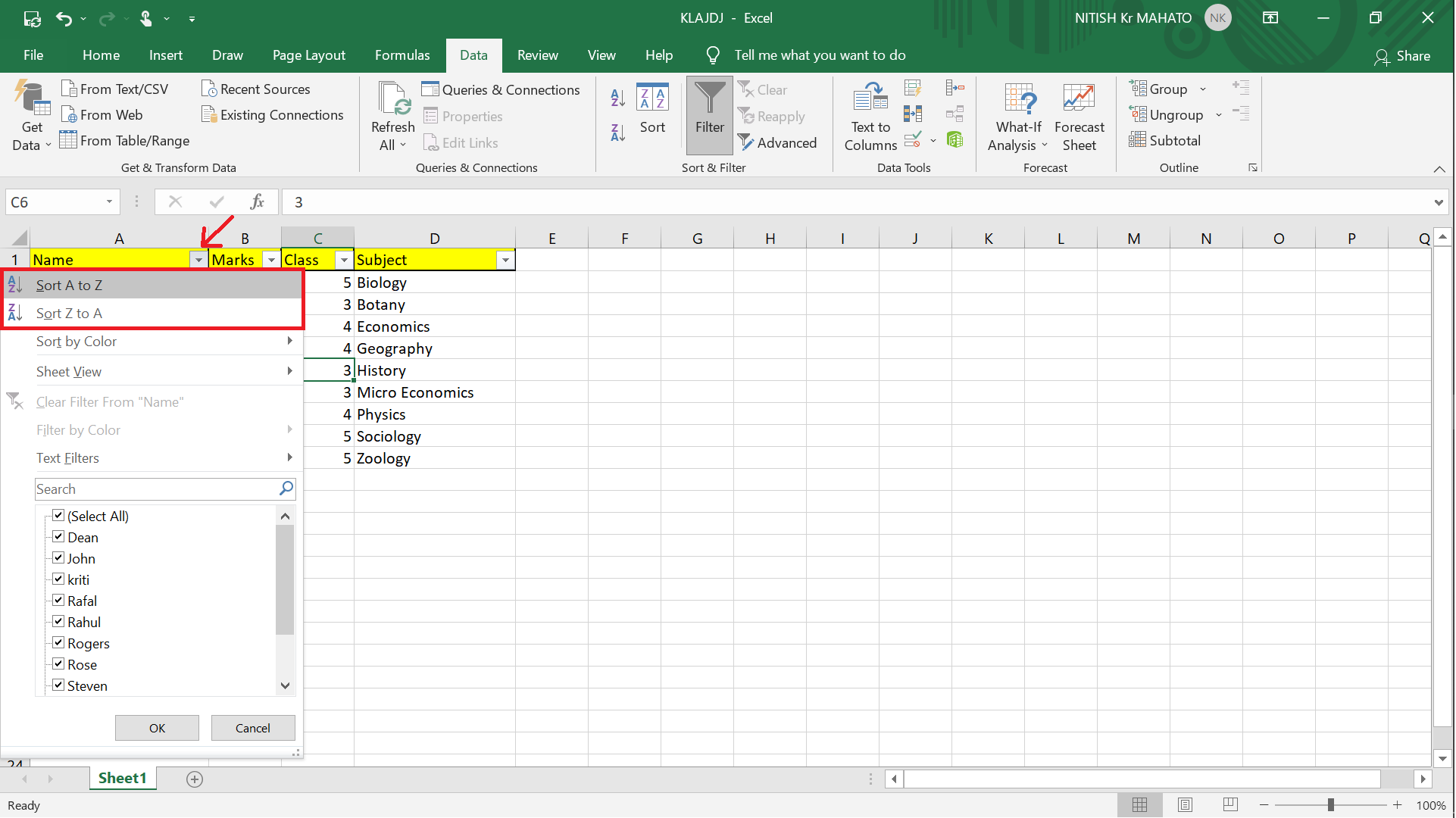

Before diving into the steps, let’s understand the typical interface of Excel where sheets are displayed:
- Tab Bar: Located at the bottom of the Excel window, where all your sheet tabs are visible.
- Sheet Navigation Buttons: Arrows for scrolling through tabs when there are many sheets.
- Right-click Context Menu: Provides options for sheet operations like renaming, moving, or copying sheets.
Manual Sheet Alphabetization

Step 1: Preparation

Ensure all sheets are visible by adjusting the zoom level or tab bar visibility if necessary. Here are the steps:
- Open your Excel workbook.
- Go to the bottom of the Excel window where the sheet tabs are displayed.
- If some tabs are hidden, click on the right or left navigation arrows to cycle through them.
Step 2: Renaming Sheets
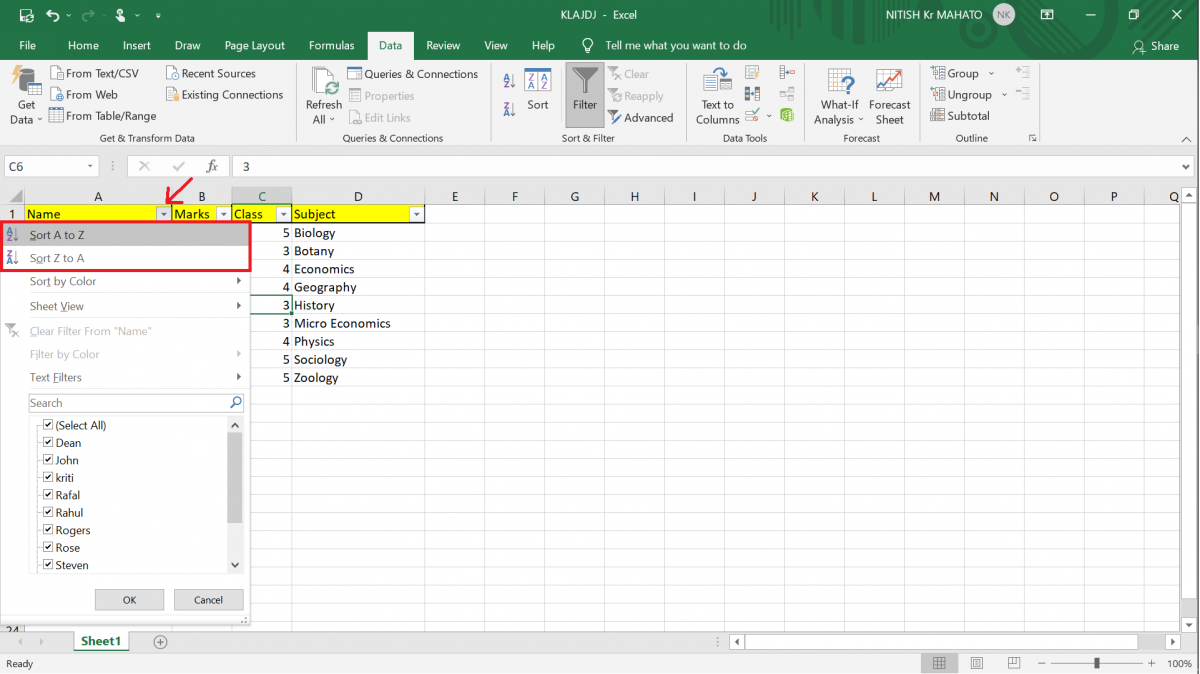
It’s crucial to ensure sheet names are suitable for alphabetization:
- Right-click on a sheet tab, then select “Rename.”
- Name sheets consistently, avoiding special characters or numbers to start names if possible.
- Avoid naming sheets with very similar names which might lead to confusion during sorting.
Step 3: Manual Sorting
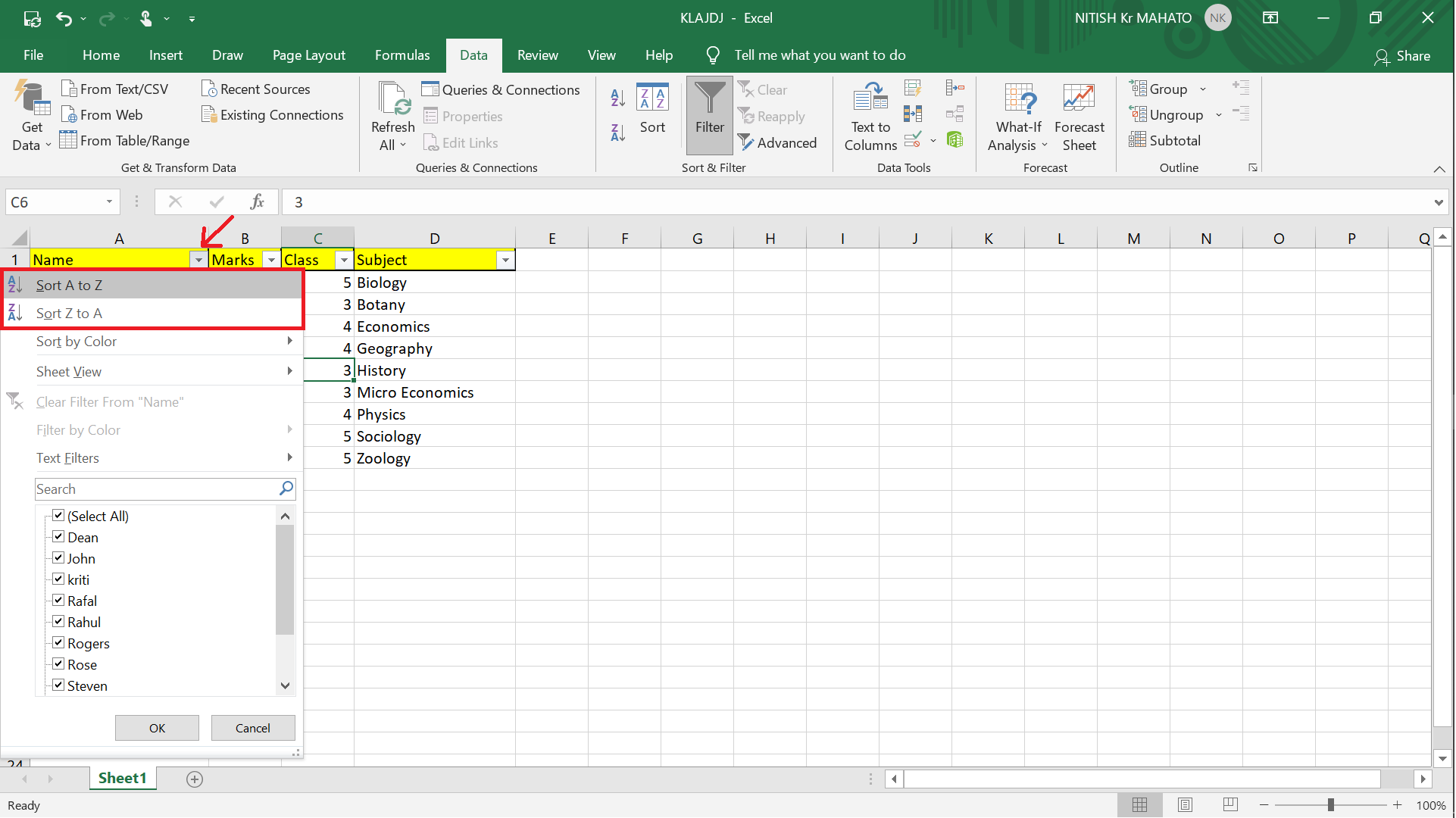
This method involves dragging and dropping sheets into alphabetical order:
- Click on the sheet tab you wish to move.
- Hold down the left mouse button and drag the sheet to its intended position.
- Release the mouse button when the black arrow points to the desired location.
👉 Note: This method can be time-consuming for workbooks with many sheets but is effective for smaller datasets.
Using VBA for Automatic Alphabetization
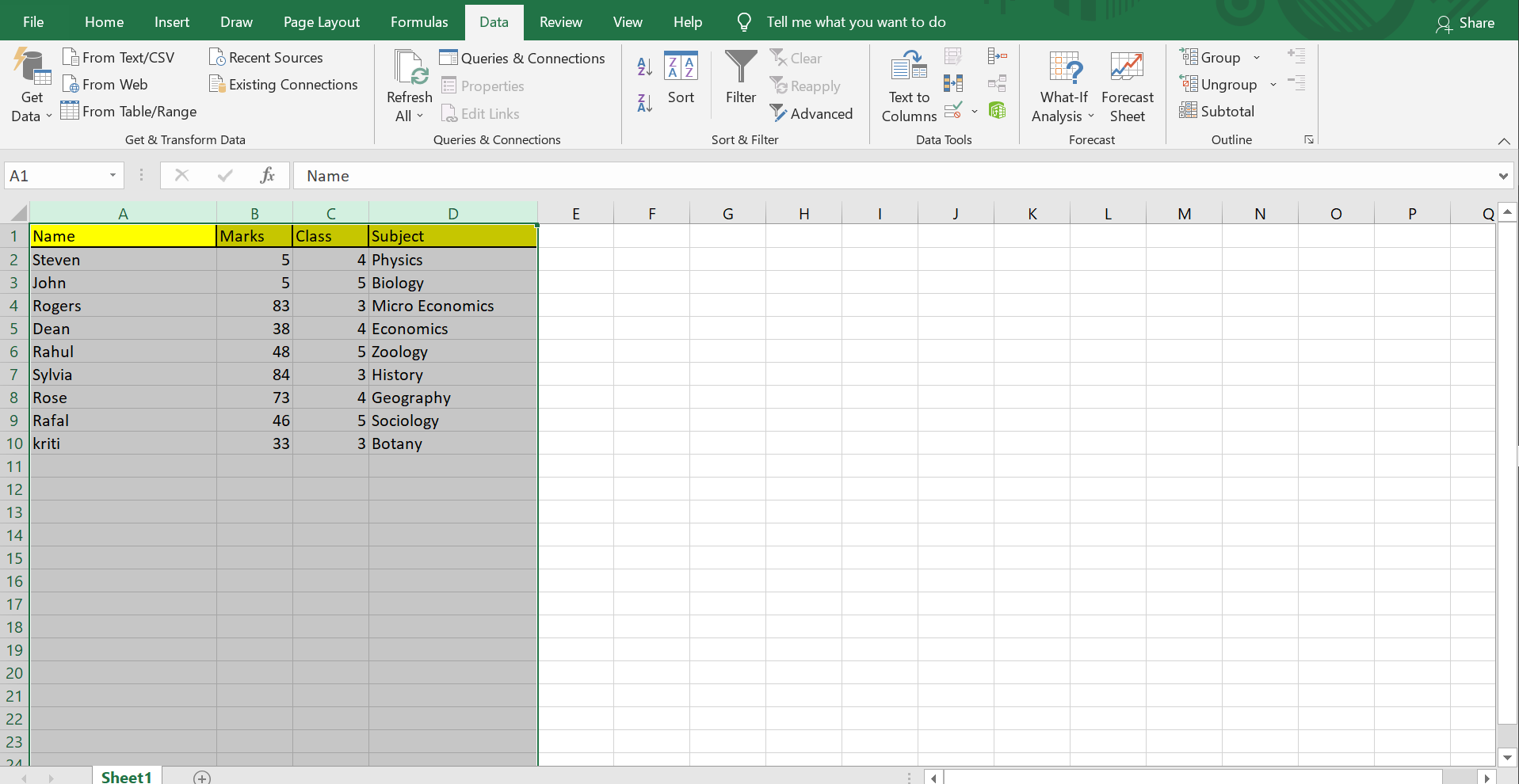
Enabling Developer Tab

To access VBA, you need to show the Developer tab in Excel:
- Go to File > Options > Customize Ribbon.
- Check the box next to Developer under Main Tabs and click OK.
Creating a VBA Macro
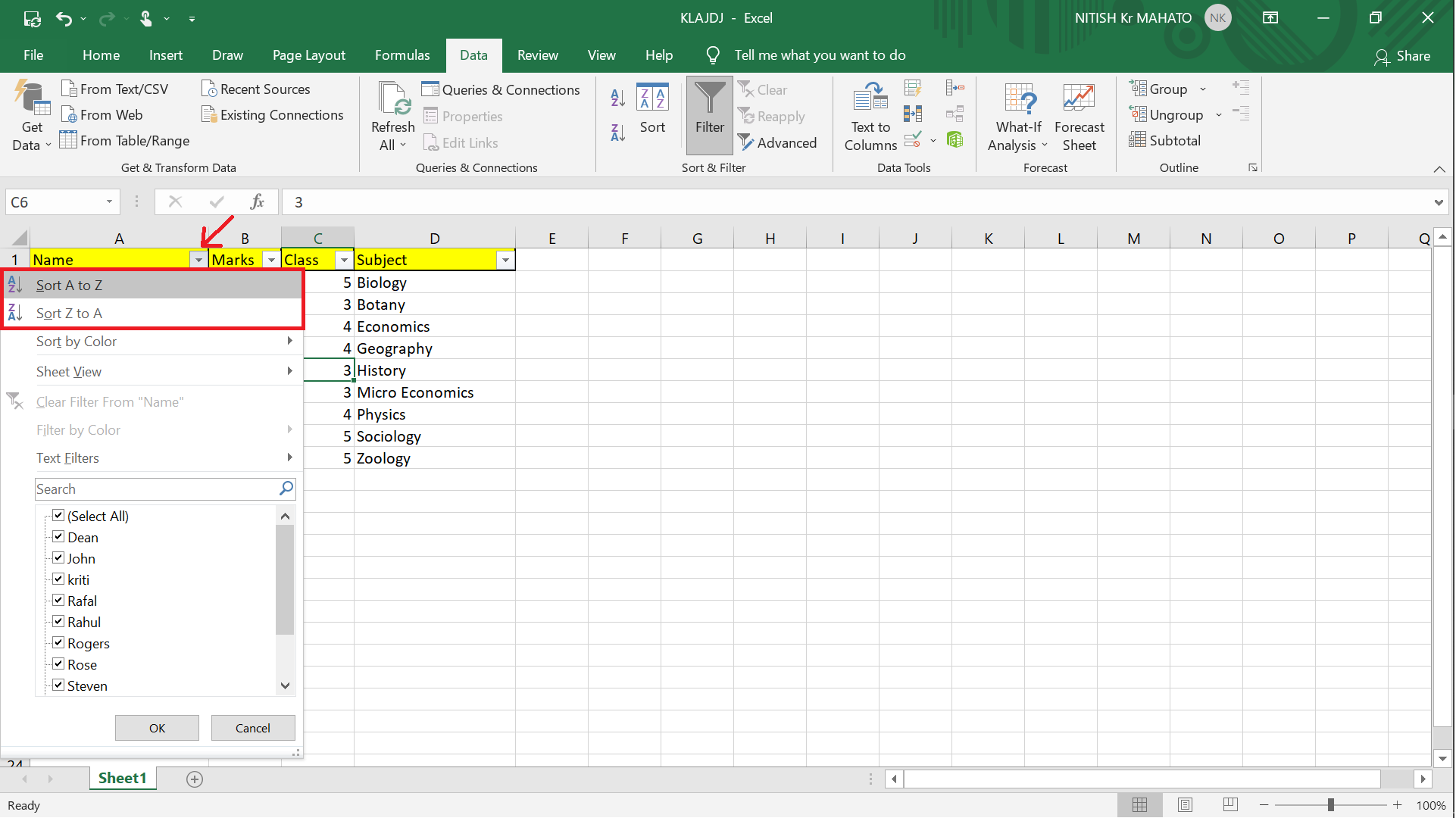
Follow these steps to create a VBA macro for alphabetizing sheets:
- Go to the Developer Tab, then click on “Visual Basic.”
- Once in the VBA Editor, click Insert > Module to create a new module.
- Copy and paste the following VBA code into the module:
- Save the module.
- Close the VBA Editor and return to Excel.
Sub AlphabetizeSheets() Dim i As Integer Dim j As Integer Dim SheetCount As Integer Dim Temp As StringSheetCount = Application.Sheets.Count For i = 1 To SheetCount For j = 1 To SheetCount - 1 If Sheets(j).Name > Sheets(j + 1).Name Then Temp = Sheets(j).Name Sheets(j + 1).Name = Temp Sheets(j).Name = Sheets(j + 1).Name Sheets(j).Move Before:=Sheets(j + 1) End If Next j Next i
End Sub
Running the Macro

To run the macro:
- Go to the Developer Tab and click “Macros.”
- Select “AlphabetizeSheets” from the list and click “Run.”
👉 Note: This macro will move sheets but will not change their tab color or insert any formatting.
Alternative Approach: Add-in Usage
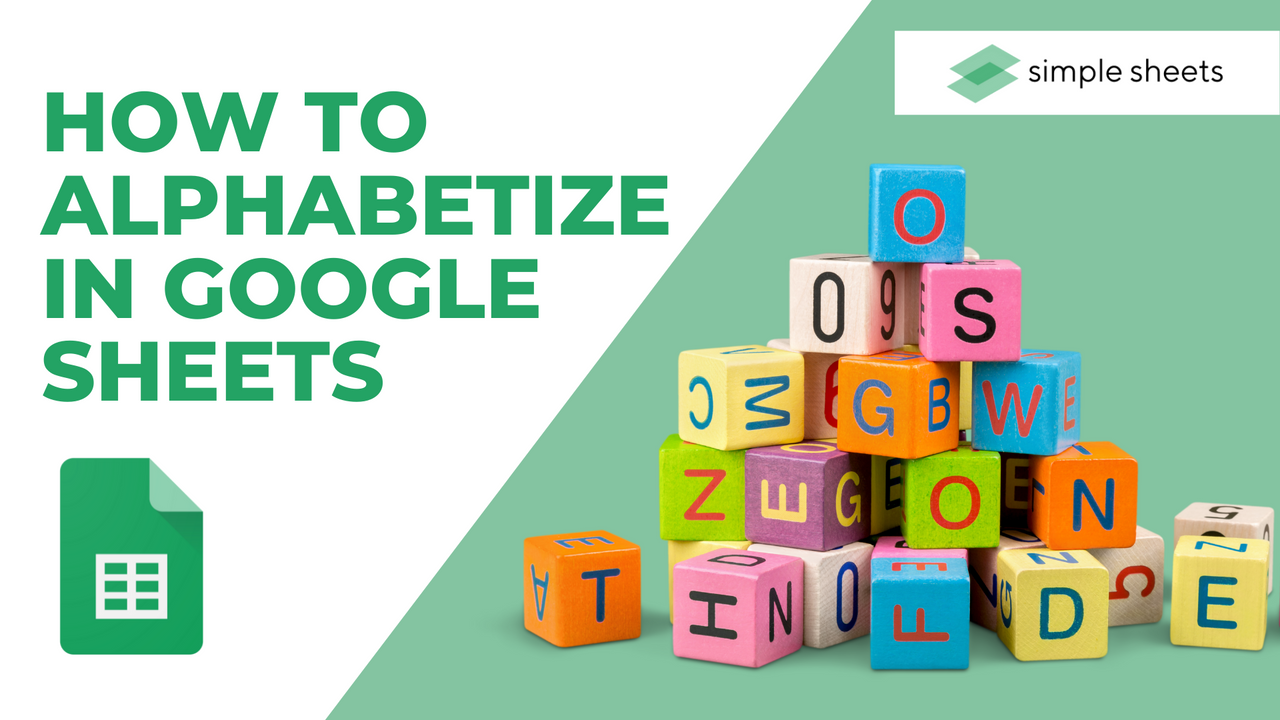
If you prefer not to use VBA, consider installing an Excel add-in:
- There are various third-party add-ins available online that can offer easy sorting options for sheets.
- Check for compatibility with your version of Excel and ensure you download from reputable sources to avoid security risks.
Tips for Sheet Management

Here are some additional tips to manage your Excel sheets efficiently:
- Consistent Naming: Develop a naming convention for your sheets to make sorting easier in the future.
- Color Coding: Use tab colors to group related sheets together visually.
- Naming by Date: For time-sensitive projects, include dates in sheet names, formatted as “YYYY-MM-DD” for better sorting.
- Group Sheets: If you have multiple sheets that need similar operations, group them by selecting one tab and holding Shift to select others, then apply changes.
In summary, while Excel itself doesn’t provide an automated way to alphabetize sheets, you can achieve this through manual sorting, VBA macros, or third-party add-ins. By following the steps outlined in this guide, you can maintain a well-organized Excel workbook, making data management more intuitive and efficient. Whether you’re managing a small project or a large dataset, these techniques will help you keep your sheets in order, allowing for better navigation and productivity.
Can I undo the alphabetization of sheets?

+
Yes, you can undo the alphabetization by manually moving the sheets back to their original positions or by using VBA to reverse the process, provided you have a record of the original order.
Does the VBA macro work for all versions of Excel?
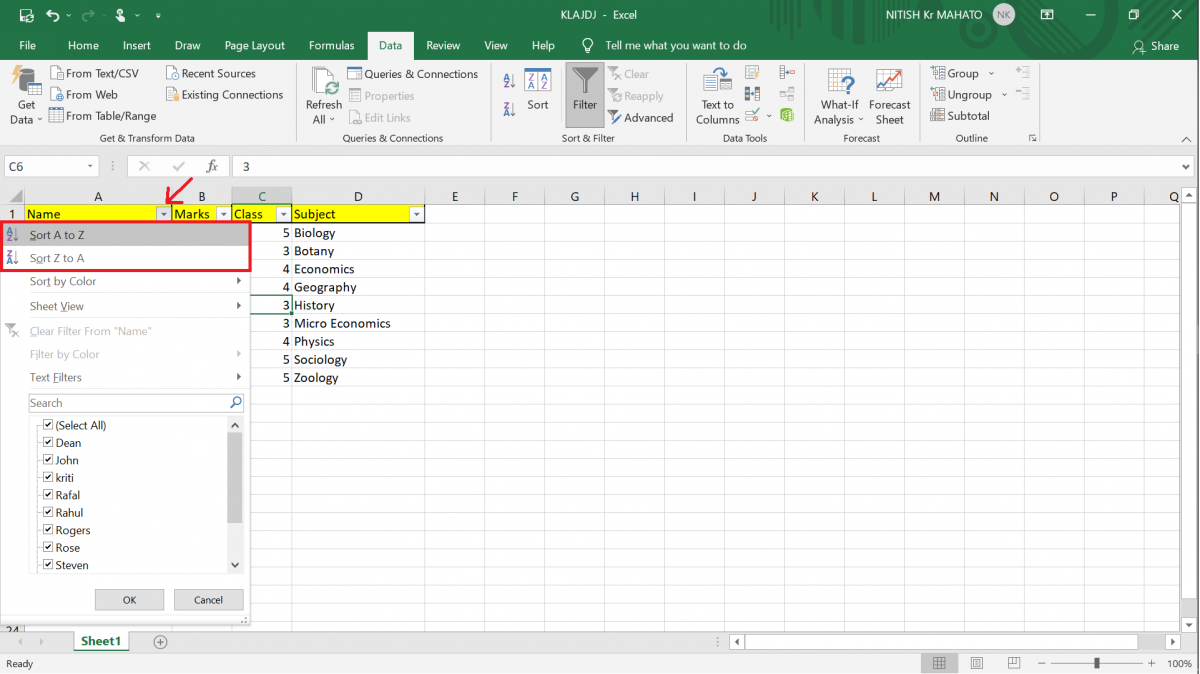
+
Generally, the provided VBA code should work in all versions of Excel that support VBA (2007 onwards). However, ensure your macro settings allow the execution of macros.
What if I want to sort by creation date instead of name?

+
To sort sheets by creation date, you would need to modify the VBA code or manually track the order of creation in sheet names.