5 Ways to Insert Excel Sheets into Word Documents

The integration of Microsoft Excel spreadsheets into Microsoft Word documents is a powerful feature that enhances the ability to share comprehensive data insights within reports, documents, or presentations. This practice not only simplifies the way data is presented but also ensures that the narrative around the data remains uninterrupted. Here, we explore five distinct methods to seamlessly merge Excel sheets into Word documents, ensuring your data is conveyed effectively:
1. Embedding an Excel Sheet


Embedding an Excel sheet into Word means that the spreadsheet becomes a part of the document file, thereby:
- Preserving the live link to the original Excel file, allowing automatic updates.
- Enabling editing of the Excel content directly within Word.
Steps to embed an Excel sheet:
- Open your Word document.
- Place your cursor where you want to insert the Excel sheet.
- From the “Insert” tab, select “Object.”
- Choose “Create from File” and browse to your Excel file.
- Check “Link to file” for a live connection.
- Click “OK” to embed the sheet.
💡 Note: When editing embedded sheets, consider keeping the Excel file's original formatting for consistency.
2. Linking an Excel Sheet


Linking an Excel sheet provides:
- Dynamic updates to the Word document whenever the Excel file changes.
- A way to keep the document size smaller by not embedding the entire sheet.
To link an Excel sheet:
- In Word, position the cursor where you want to add the linked Excel sheet.
- Go to the “Insert” tab and choose “Object.”
- Select “Create from File” and locate your Excel file.
- Check “Link to file.”
- Uncheck “Display as Icon” if you want the data shown, not just a link icon.
- Click “OK.”
3. Using Paste Special for Data Presentation

The “Paste Special” option allows you to choose how data from Excel should appear in Word, offering:
- Formatted text that maintains Excel’s styling.
- Pictures or other forms for static data presentation.
To paste special:
- Copy the desired cells in Excel.
- In your Word document, position the cursor.
- Select “Paste” under the “Home” tab and choose “Paste Special.”
- From the list, pick a format like “Microsoft Excel Worksheet Object,” “Picture,” or “Unformatted Text.”
- Click “OK.”
4. Inserting a Chart or Graph from Excel


Inserting Excel charts or graphs into Word not only visualizes data but also:
- Maintains interactivity with original data for dynamic updates.
- Ensures the visual representation matches the data accurately.
Here’s how to insert a chart:
- Create your chart in Excel.
- Right-click on the chart and select “Copy.”
- In Word, right-click where you want the chart and choose “Paste.”
- To link, use “Paste Special” and select “Microsoft Office Graphic Object.”
💡 Note: Ensure your chart legends are clear for easy data interpretation.
5. Using Tables from Excel
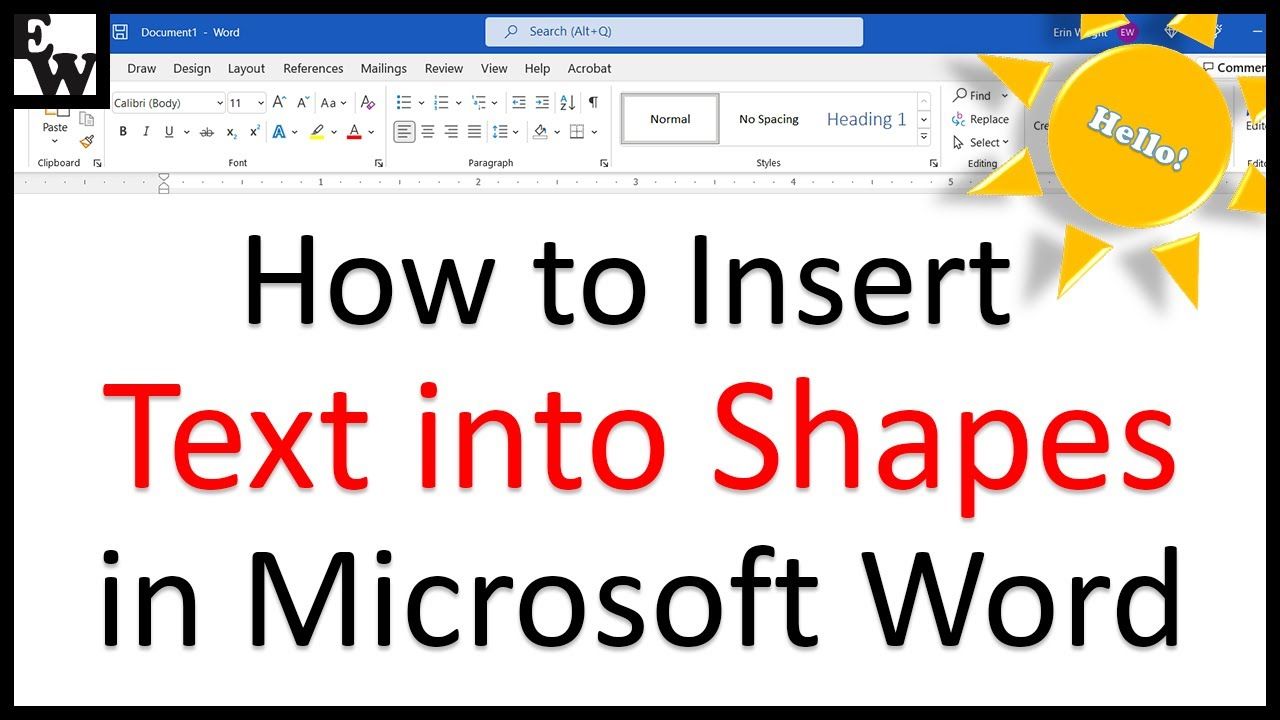
| Method | Benefit |
|---|---|
| Copy and Paste | Quickly insert with preserved formatting. |
| Insert Object | Live link and edit capability. |

Whether for a report or presentation, tables from Excel can enhance document clarity and readability:
- Copy and paste for immediate results.
- Use “Insert Object” for editable tables.
To wrap up, incorporating Excel sheets into Word documents offers a versatile set of methods to share and interact with data effectively. From embedding and linking to presenting data in various formats, each approach has its merits. The key is to choose the method that best suits the document’s purpose, ensuring the data is not only informative but also seamless and engaging for the reader.
What’s the difference between embedding and linking Excel sheets in Word?

+
Embedding creates a static copy of your Excel data within the Word document, making it independent of the source file, while linking keeps a live connection, allowing updates from the original Excel file to reflect in Word.
Can I edit an Excel sheet once it’s in Word?

+
If you’ve embedded or linked the sheet, you can edit it within Word. For static paste methods, editing would require updating the original Excel file.
How can I ensure the formatting of my Excel data stays consistent in Word?

+
Choose “Paste Special” or embedding/linking to maintain Excel’s formatting. Using “Keep Source Formatting” or “Microsoft Excel Worksheet Object” can help preserve the original styles.



