5 Ways to Easily Share Your Excel Sheet Links
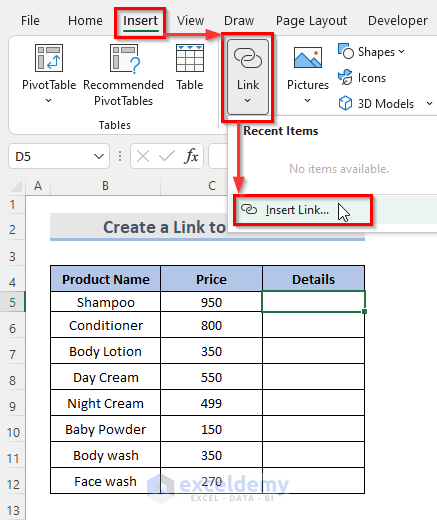
In today's fast-paced business environment, sharing documents effectively is critical for seamless collaboration. Excel, Microsoft's powerful spreadsheet tool, stands out as a favorite for managing and analyzing data. Yet, sharing an Excel file can be tricky, especially when preserving data integrity and privacy are key concerns. Here, we'll explore five effortless ways to share Excel sheet links, ensuring you collaborate efficiently while keeping your data secure.
1. Using Microsoft OneDrive
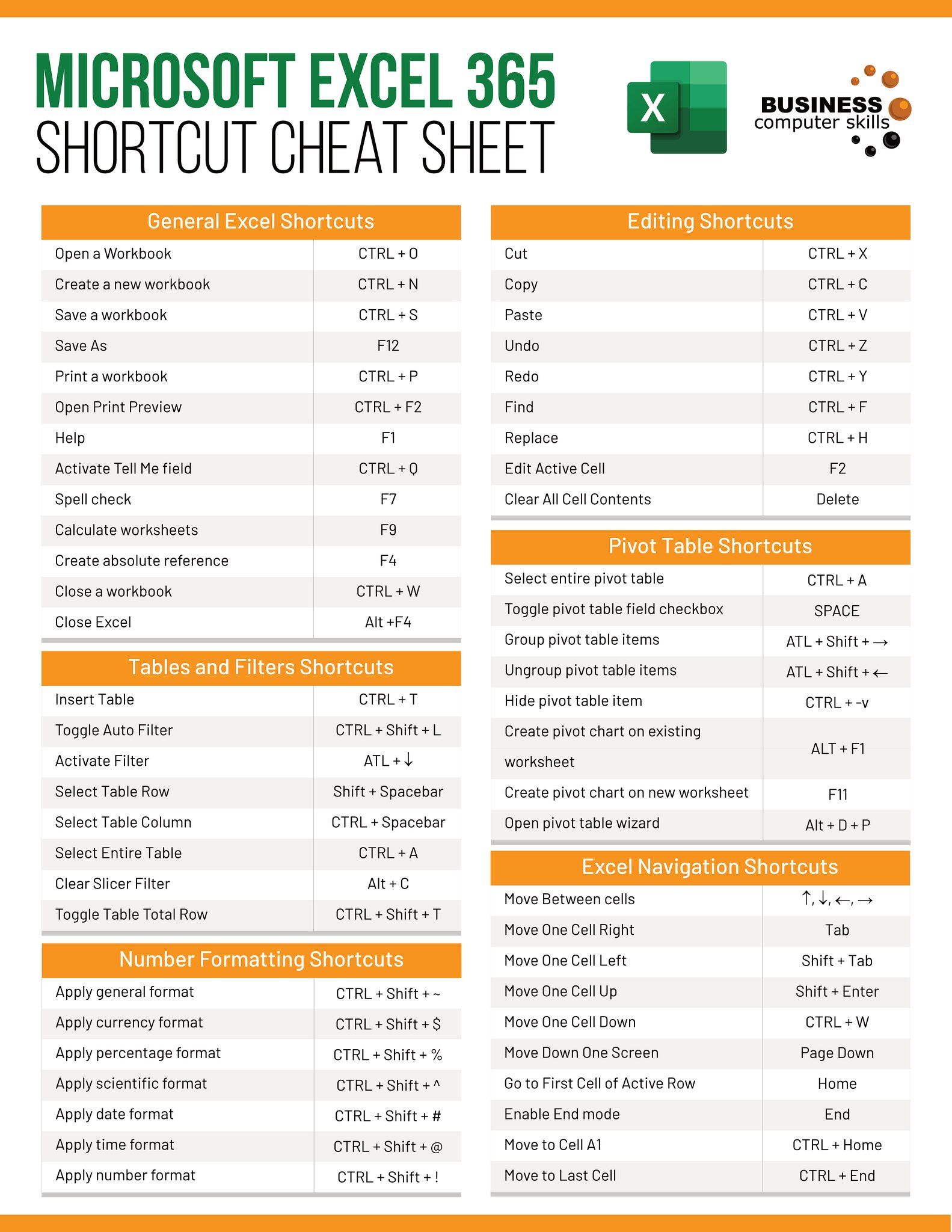
OneDrive, Microsoft’s cloud storage solution, integrates seamlessly with Excel:
- Upload your Excel file to your OneDrive account.
- Right-click the file and choose Share.
- Customize permissions by deciding whether others can edit or view the document.
- Generate a link or send an email invitation directly from OneDrive.

📁 Note: When using OneDrive, your link will remain active as long as the file is stored there. Be cautious about file retention periods.
2. Share via Excel’s Native Share Feature
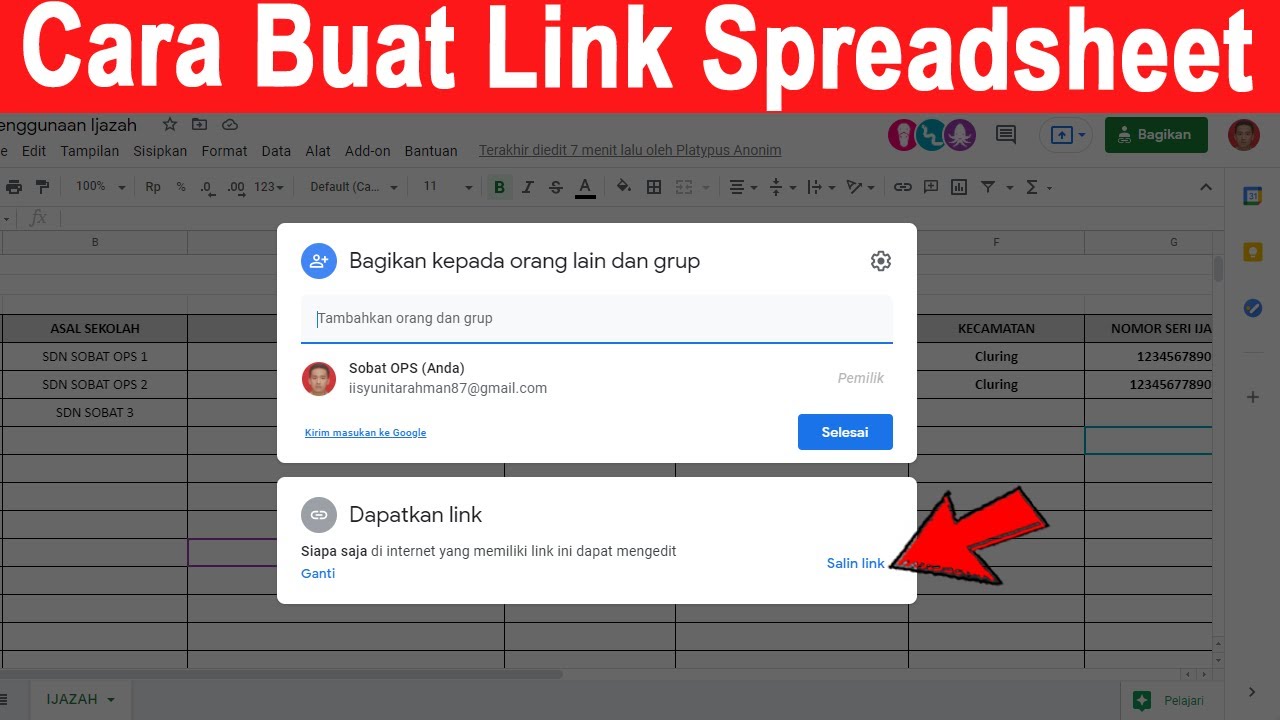
If you’re working within Excel, sharing is straightforward:
- Go to File > Share in Excel.
- Choose the desired sharing method: OneDrive, SharePoint, or send an email.
- Set permissions, then share the link or email directly from Excel.
📌 Note: This method ensures that the shared file opens in Excel Online with correct permissions and settings intact.
3. Email Attachment with View-Only Permissions
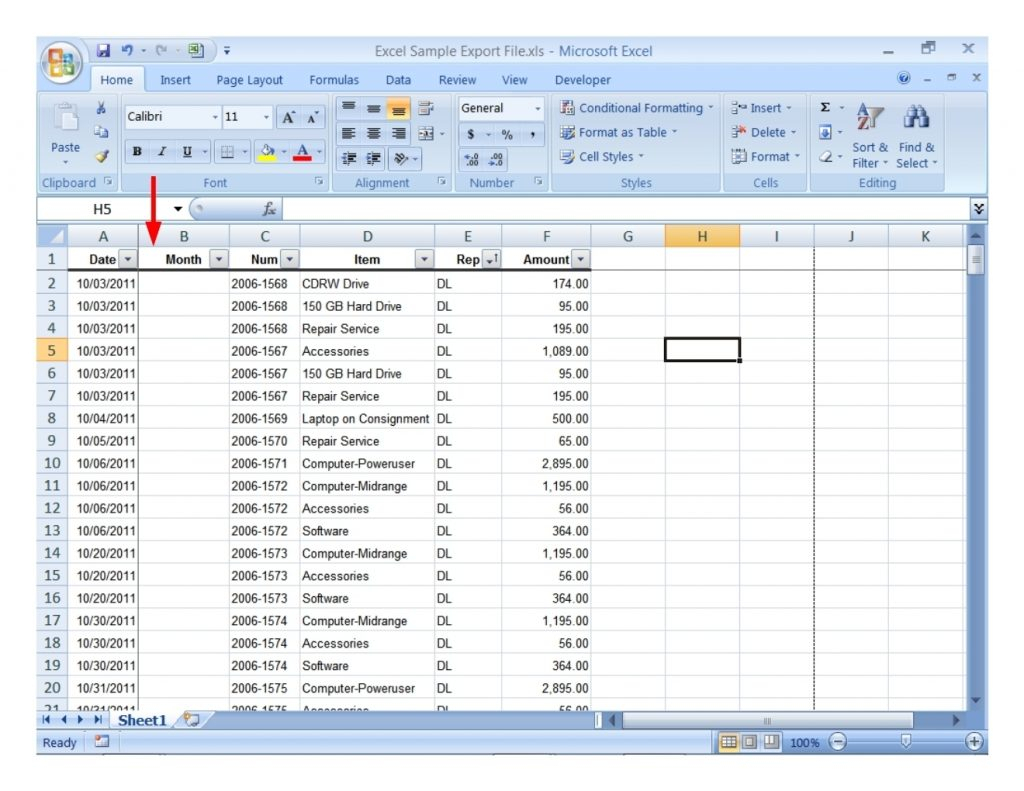
When you need to share a static version of your Excel sheet:
- Save the workbook on your PC.
- Open an email client and compose a new email.
- Attach the Excel file, enabling you to set permissions for viewing only.
| Permission Level | How to Set |
|---|---|
| View Only | Use the "Save As" option and mark the file as "Read-Only" before sharing. |
| Edit | Share without any restrictions through OneDrive or SharePoint. |

💡 Note: If sending sensitive information, encrypt the email or consider using a secure file transfer service.
4. Publish as a Web Page
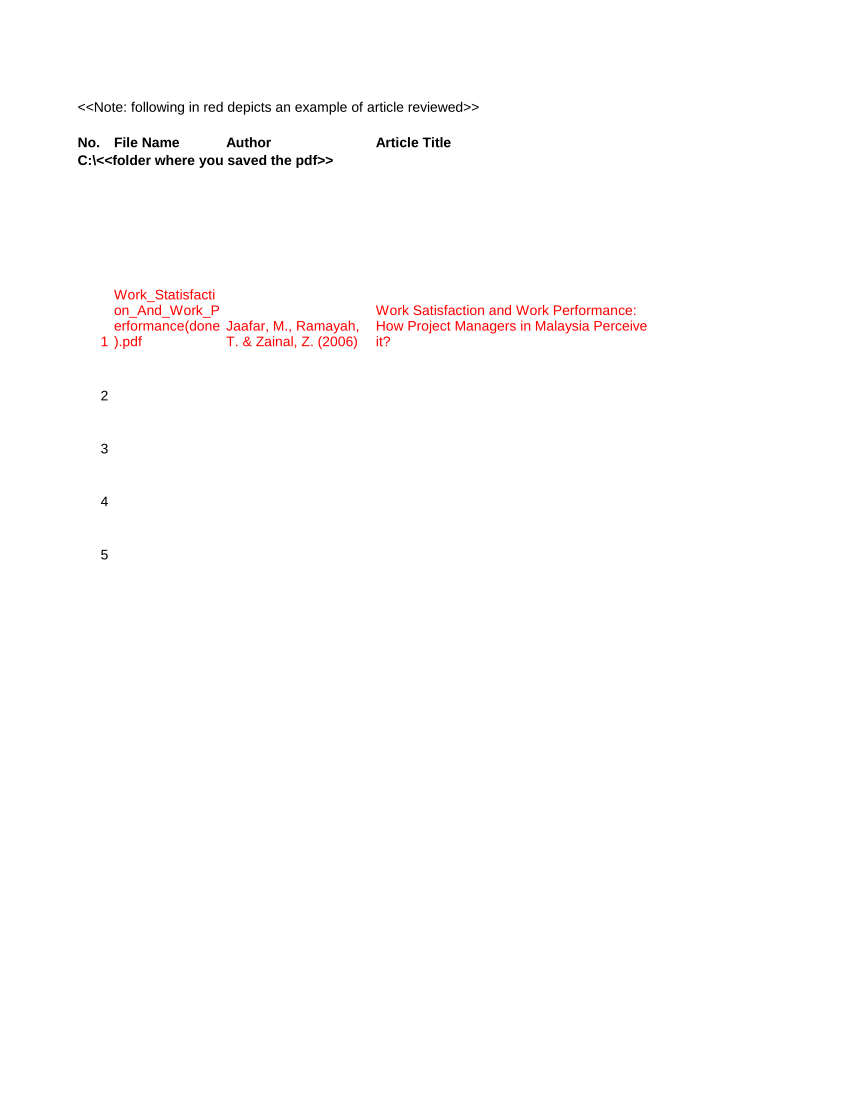
Excel allows you to publish your data as an interactive web page:
- Go to File > Share > Publish to Web.
- Choose the sheets or ranges you want to share, set update options, and copy the generated URL.
Sharing the web page URL provides read-only access, preserving the data’s integrity.
🌐 Note: Be cautious with data that shouldn't be publicly accessible; review permissions before publishing.
5. Using Third-Party Services
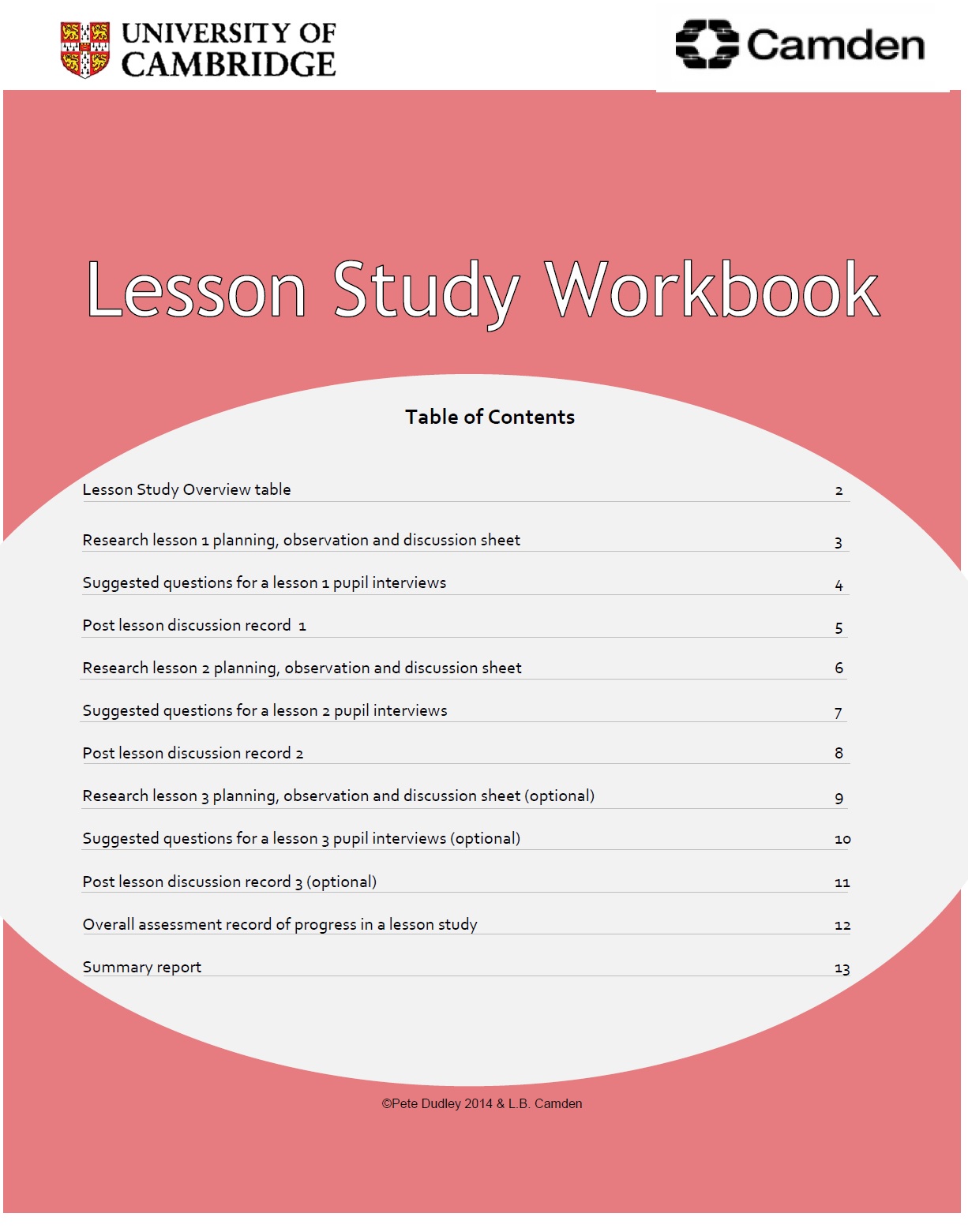
Third-party cloud storage solutions can offer different collaboration features:
- Upload your Excel sheet to platforms like Dropbox or Google Drive.
- Set sharing permissions and generate a shareable link.
- Choose whether collaborators can edit or just view the file.
⚙️ Note: Ensure the third-party service adheres to your company’s data security policies before sharing sensitive information.
By utilizing these methods, you can easily share your Excel sheet links with confidence, ensuring both collaboration and data security. Whether you prefer the seamless integration of OneDrive, the simplicity of Excel’s native sharing, or the diverse options provided by third-party services, there's a solution for every scenario.
In wrapping up, sharing Excel files efficiently requires understanding the tools at your disposal. Each method has its benefits, from OneDrive's seamless Microsoft ecosystem integration to the versatility of third-party platforms. Remember to consider the privacy implications when sharing links, opting for secure methods to maintain control over your data.
How can I make sure my Excel data isn’t edited by others?

+
Set permissions to ‘View Only’ when sharing files through OneDrive, Google Drive, or publishing to the web. Alternatively, convert the file to PDF or another immutable format before sharing.
Can I share specific ranges of cells in Excel?

+
Yes, when publishing to the web, you can select specific ranges to share. This feature is particularly useful for collaboration, allowing stakeholders to view or edit only the relevant data.
What should I do if I accidentally shared an editable link?
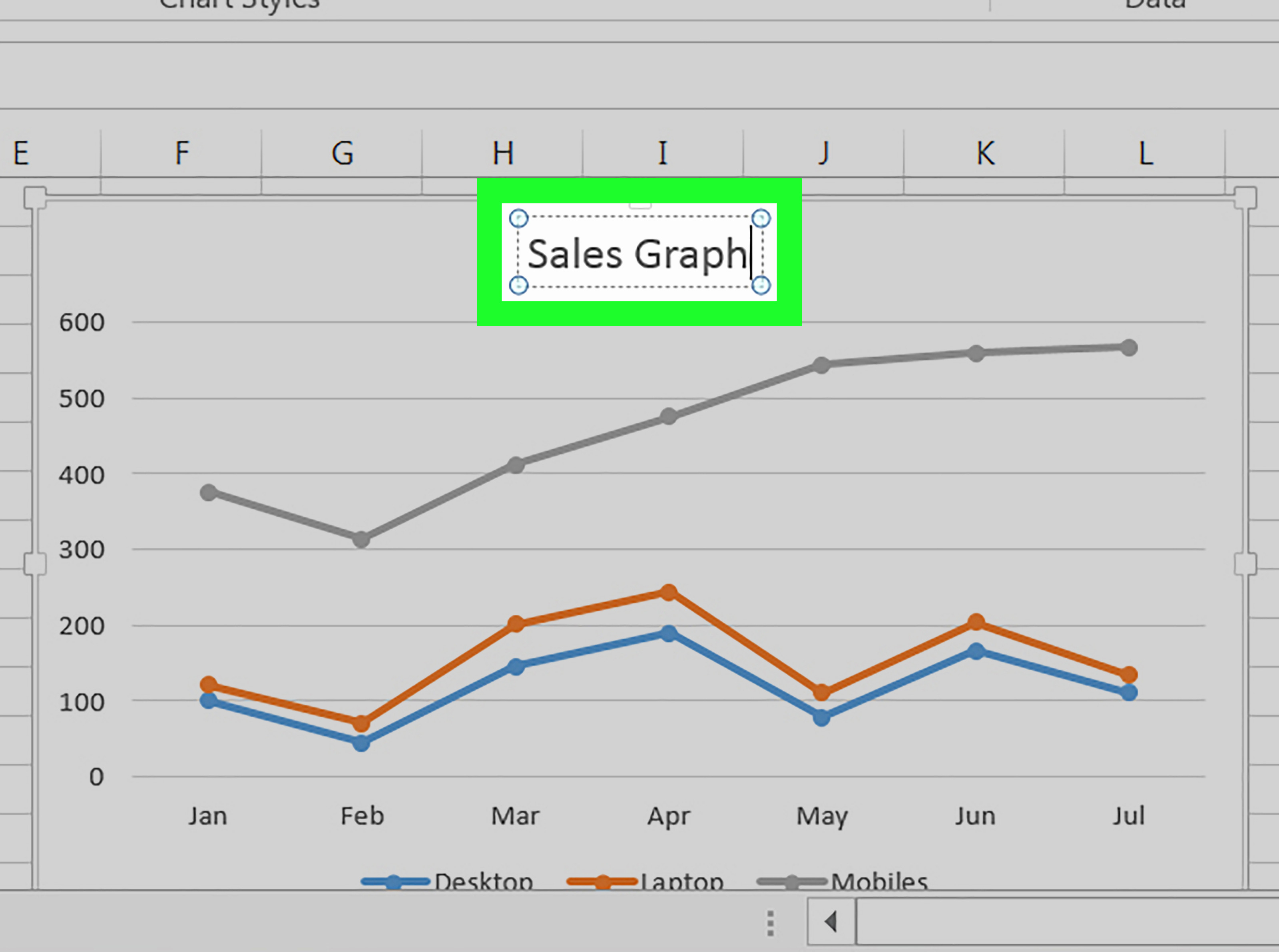
+
If you’ve shared a link allowing edits and it was a mistake, you can disable the link or change the permissions to ‘View Only’ through OneDrive or third-party services, depending on where the file is hosted.