5 Proven Ways to Unprotect Google Sheets

Google Sheets is an invaluable tool for data analysis, team collaboration, and organizing information. However, there are times when users might want to unprotect sheets, either because they need to make changes or wish to grant others editing permissions. Here are five proven methods to help you unprotect Google Sheets effectively:
Using the Menu Option


The simplest way to unprotect a Google Sheet is through the built-in menu options:
- Open your Google Sheet.
- Select the protected range or sheet you want to unprotect.
- Navigate to the Data menu.
- Hover over Protected Sheets and Ranges.
- Click on the existing protection you want to remove.
- In the side panel that appears, click Remove or Delete.
🔎 Note: You must have the necessary permissions to unprotect any sheet or range within the spreadsheet.
Collaborator Permissions

Permissions are key when managing access to Google Sheets:
- If someone else created the protection, you’ll need their permission or for them to remove the protection.
- Check the share settings for the document to see if you have editing rights.
- Collaborators can be added with specific access levels: Viewer, Commenter, or Editor.
Copying Data to a New Sheet

When direct unprotection isn’t possible, copying the data offers a workaround:
- Create a new, unprotected Google Sheet.
- Select all data from the protected sheet.
- Copy and paste it into the new sheet.
- Ensure you have copied all data, including hidden columns or rows.
💡 Note: Formatting might not transfer perfectly when copying to a new sheet. Check for consistency in formulas and data structures.
Using Google Sheets Add-ons

Google Sheets add-ons can enhance your functionality and provide workarounds:
- Search for protection-related add-ons in the Google Workspace Marketplace.
- Add-ons like Sheetgo or Protection Toolkit can offer features to manage sheet protection.
- Install and use these add-ons according to the provided instructions to manipulate sheet protection settings.
Using Google Apps Script


For a more technical approach, Google Apps Script can automate the unprotection process:
- Go to Tools > Script editor in Google Sheets.
- Write a script to remove protection or change permissions:
function unprotectSheet() {
var sheet = SpreadsheetApp.getActiveSpreadsheet().getActiveSheet();
var protections = sheet.getProtections(SpreadsheetApp.ProtectionType.RANGE);
for (var i = 0; i < protections.length; i++) {
protections[i].remove();
}
}
This script will unprotect all ranges in the active sheet:
- Save the script and run the function.
- You might need to grant permissions to run the script if it's your first time using Apps Script in this spreadsheet.
💻 Note: Be cautious with scripts that alter permissions, as they can affect data security if not properly managed.
Unprotecting Google Sheets can be necessary for a variety of reasons, from making edits, changing permissions, or simply moving data into a new format. Using the methods described, you can navigate the protections in Google Sheets with ease, ensuring you maintain control over your data while facilitating necessary changes. Understanding and using these techniques not only helps you manage spreadsheets better but also streamlines collaboration by removing unnecessary barriers to effective teamwork.
Can I unprotect a Google Sheet without permission?

+
No, you need the permission from the person who created the protection or have owner/editor rights to unprotect the sheet.
Will my data be safe when copying it to a new sheet?

+
Yes, but ensure you verify all data, including formulas and formatting, after copying to the new sheet to maintain data integrity.
Are there any security risks with using Google Apps Script for unprotecting sheets?
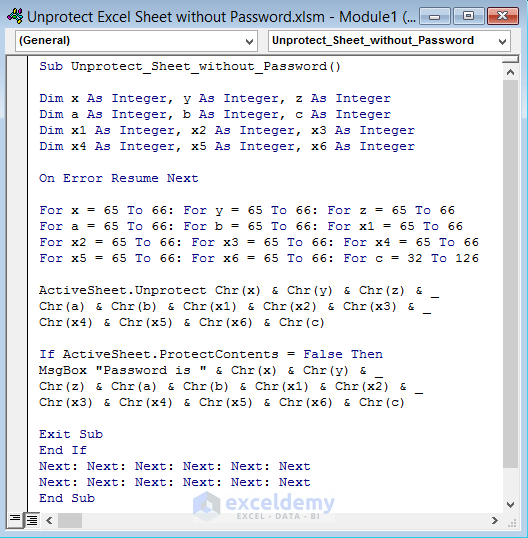
+
Scripts can indeed pose risks if they’re not well-understood or properly configured. Always ensure you understand the script’s function before running it.
Can I reapply protections after unprotecting a sheet?

+
Yes, protections can be reapplied via the Data menu or Google Apps Script whenever you want to secure the sheet again.



