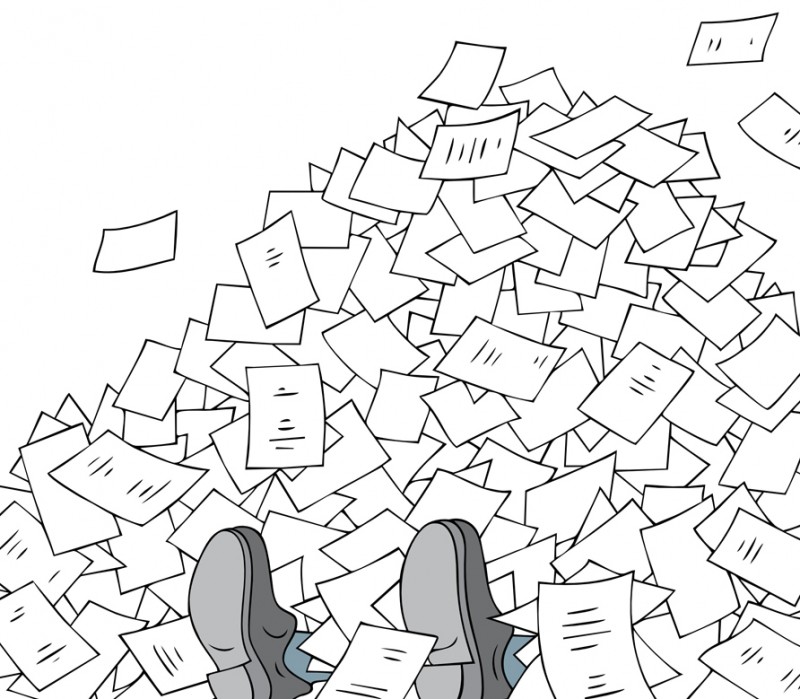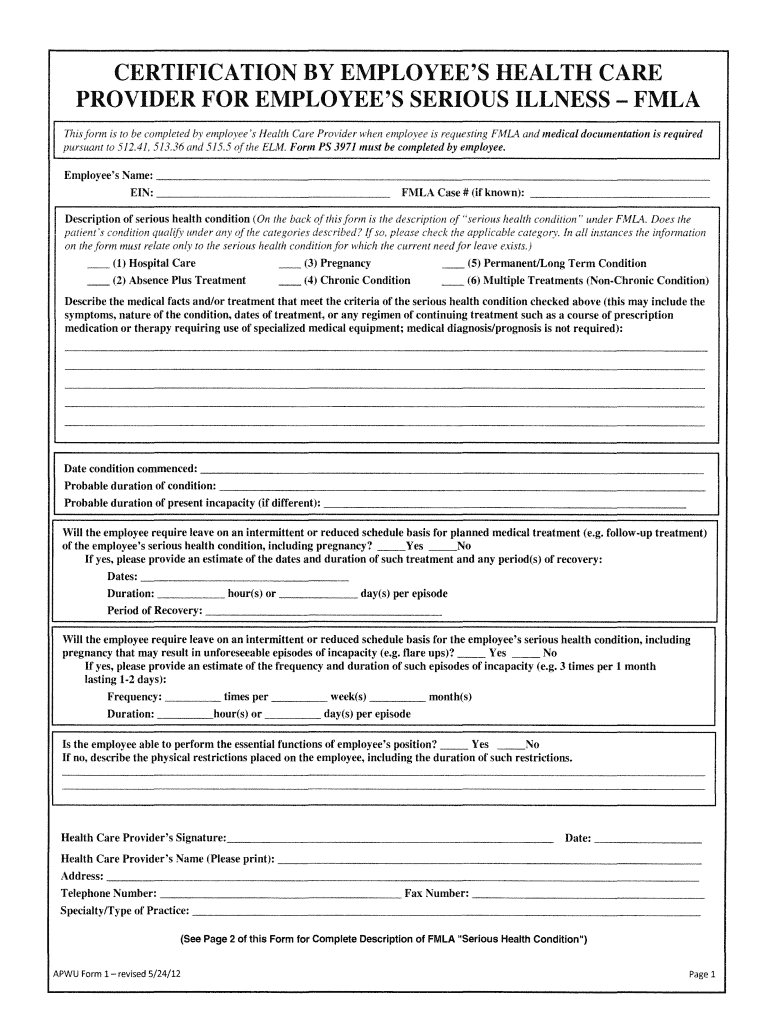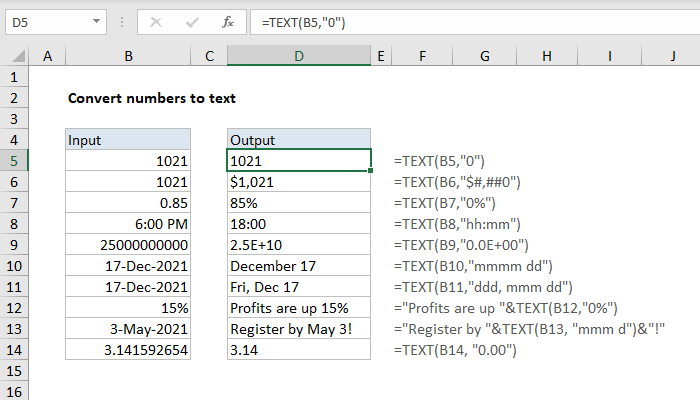5 Simple Tricks to Insert Zeros in Excel Sheets

When it comes to managing large datasets in Excel, one of the common challenges many users face is how to efficiently insert zeros into spreadsheets. Whether you're a data analyst, accountant, or just an Excel enthusiast, understanding the various methods to input zeros can significantly boost your productivity and accuracy in data handling. Here, we explore 5 simple tricks that can help you insert zeros into Excel sheets with ease, ensuring your data is formatted correctly and ready for analysis or presentation.
Trick 1: Leading Zeros with Custom Number Formatting

Excel has a unique trait of dropping leading zeros because by default, it treats numbers as numeric values, not text. However, if your data needs leading zeros to maintain consistency or meet specific requirements, you can use Excel's custom number formatting:
- Select the cells you want to format.
- Right-click and choose Format Cells.
- Go to the Number tab and select Custom.
- Type in a format string like
00000where the number of zeros corresponds to the length you need, e.g., for 5-digit numbers with leading zeros, use00000.

⚠️ Note: This method changes how the number is displayed but does not alter the value in the cell itself. When you perform calculations, Excel will use the underlying numeric value.
Trick 2: Importing Data with Leading Zeros

If you're importing data into Excel, especially from a text file or database where leading zeros are critical, follow these steps:
- Use the Get & Transform Data (formerly known as Power Query) in Excel.
- Import your data and choose Delimiter or Fixed width based on the data structure.
- During the import, choose the appropriate Data Type for columns with leading zeros. Often, selecting Text or General will retain these zeros.
Trick 3: Text Function for Adding Zeros

When you need to add zeros to existing numbers dynamically, the TEXT function comes in handy:
- Enter the formula in a cell:
=TEXT(A1, "00000")whereA1is the cell with your number, and"00000"is the desired format. - Press Enter, and you'll see your number with leading zeros.
This method works well for real-time reporting or data that changes often.
Trick 4: Padding Zeros with CONCATENATE or & Operator

For more control over your data entry, you might prefer to concatenate values:
- Use the formula
=A1&REPT("0",5-LEN(A1))if you want a 5-digit number with leading zeros. This formula concatenates the number with the necessary number of zeros.
This trick is particularly useful if you want to merge text and numbers while ensuring all entries have the same number of characters.
Trick 5: Batch Insert Zeros Using Find and Replace

If you need to add zeros across a large dataset, Excel's Find and Replace feature can expedite the process:
- Press Ctrl + H to open the Replace dialog.
- In the 'Find what' box, leave it blank, and in the 'Replace with' box, type
000for 3 leading zeros. - Select the range where you want to replace.
- Check the box for Match entire cell contents.
- Click Replace All.
This method will quickly add zeros to cells that are empty or do not contain numeric values.
Adding zeros in Excel might seem trivial, but with these five tricks, you can manage your data more effectively. Whether you're formatting data for a report, ensuring data integrity during imports, or simply wanting to keep numbers consistent, Excel offers several tools to achieve this with minimal effort. Remember, understanding the nature of your data and the context in which it will be used is key to selecting the right method. By mastering these techniques, you'll enhance your Excel skills, ensuring that zeros are no longer a nuisance but a well-managed aspect of your spreadsheets.
Why does Excel remove leading zeros?

+
Excel treats numbers as numeric values, not text, which leads to the automatic removal of leading zeros to prevent redundant zeros.
Can I permanently add leading zeros to numbers in Excel?

+
Yes, you can make zeros appear permanently by changing the cell format to text or using custom number formats.
Does the TEXT function alter the cell value?

+
The TEXT function does not change the underlying value; it only changes how the number is displayed.