5 Easy Ways to Import Excel Data Between Sheets

The digital era has transformed data management, simplifying the ways we import and manipulate data in various applications like Excel. Whether you're managing large datasets for business analytics or organizing personal records, learning to navigate between Excel sheets effectively is a valuable skill. This article delves into five easy methods for importing Excel data between sheets, optimizing your workflow with practical steps and tips.
1. Using the Copy and Paste Method

The most straightforward approach for beginners is copy and paste:
- Select the Range: Choose the data you want to move from the source sheet.
- Copy: Right-click on the selection and click ‘Copy’ or press Ctrl + C.
- Switch Sheets: Navigate to the destination sheet.
- Paste: Click where you want to place the data, right-click, and select ‘Paste’ or press Ctrl + V.
This method is quick but lacks automation for repeated tasks.
2. Excel’s Built-In Functions for Sheet Navigation

Excel provides functions to link sheets:
- Cell References: Use
=[SheetName]!CellAddressto link data dynamically. - 3D References: For totals across sheets, use
=SUM(Sheet1:Sheet3!B5).
These functions ensure data is automatically updated if changes occur in the source sheet.
3. The Power of VBA for Automation

Visual Basic for Applications (VBA) allows for more advanced data manipulation:
Here’s a sample VBA code:
Sub CopyData()
Dim SourceSheet As Worksheet
Dim DestSheet As Worksheet
Set SourceSheet = ThisWorkbook.Sheets(“Source”)
Set DestSheet = ThisWorkbook.Sheets(“Destination”)
DestSheet.Range(“A1”).Value = SourceSheet.Range(“A1”).Value
End SubThis script copies a single cell from the “Source” sheet to the “Destination” sheet. VBA can be expanded for bulk copying or more complex operations.
4. The Move or Copy Sheet Feature

For large-scale data transfers, you can move or copy an entire sheet:
- Right-click on the sheet tab, choose ‘Move or Copy’.
- Select where you want to place the sheet, and check ‘Create a copy’ if you want to keep the original.
5. External Import Tools and Power Query

When dealing with data from external sources or other Excel files:
- Get & Transform Data (Power Query): This feature offers robust options for data extraction, transformation, and loading.
- Import data from multiple files, combine them into one sheet, or create custom queries to manipulate your data.
💡 Note: Power Query provides an intuitive interface for data operations but requires an understanding of ETL (Extract, Transform, Load) processes.
Understanding these methods will streamline your data management, making it easier to organize, analyze, and present information in Excel. By integrating these techniques into your daily workflow, you can manage large datasets with greater ease and precision, ultimately leading to more informed decision-making processes. As you get more comfortable with these methods, consider exploring more complex functionalities like custom functions or macros tailored to your specific needs.
Can I automate importing data between Excel sheets daily?
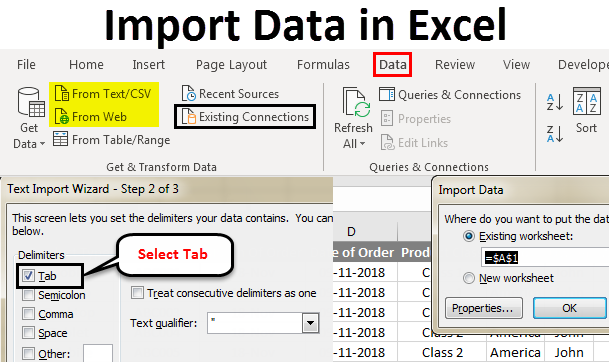
+
Yes, you can automate daily data imports using Excel’s VBA scripts or Power Query. You’ll need to set up a macro that runs at startup or upon clicking a button to pull data from predefined sources at the same time each day.
What are the limitations of using cell references for data import?

+
Cell references are great for small to medium datasets but can become unwieldy with very large datasets or when sheets have different structures. They also may not be ideal for dynamic or frequently changing data structures.
How do I ensure data accuracy when importing?

+
To maintain data accuracy, verify source data, use validation rules in Excel, apply checksums or validation formulas, and conduct periodic manual audits. Always double-check after importing, especially with large datasets.



