5 Simple Ways to Transfer Data in Excel

Have you ever found yourself needing to transfer data from one part of your Excel spreadsheet to another, or perhaps from one workbook to another? Whether you're consolidating reports, moving data between worksheets, or just trying to clean up your data, Excel offers several methods to streamline this process. In this post, we'll explore five simple, yet effective ways to transfer data in Excel, ensuring your workflow is as efficient as possible.
1. Copy and Paste
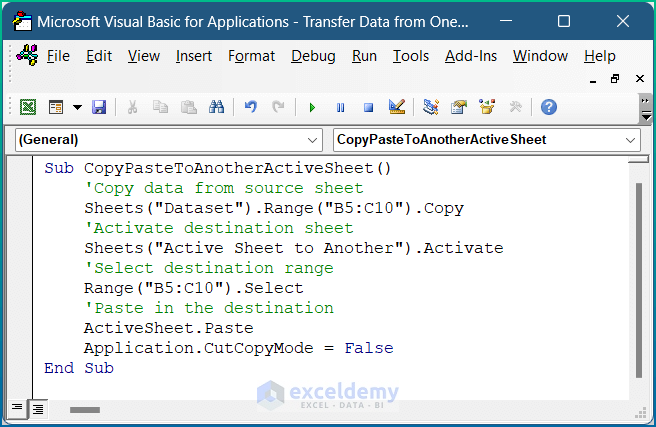
The most straightforward method for transferring data in Excel is using the copy and paste commands:
- Select the data you want to transfer.
- Right-click and choose "Copy" or press Ctrl + C.
- Click where you want the data to go, right-click, and select "Paste" or press Ctrl + V.
💡 Note: When pasting, remember you can right-click and choose from different paste options like keeping source formatting or matching the destination formatting.
2. Drag and Drop
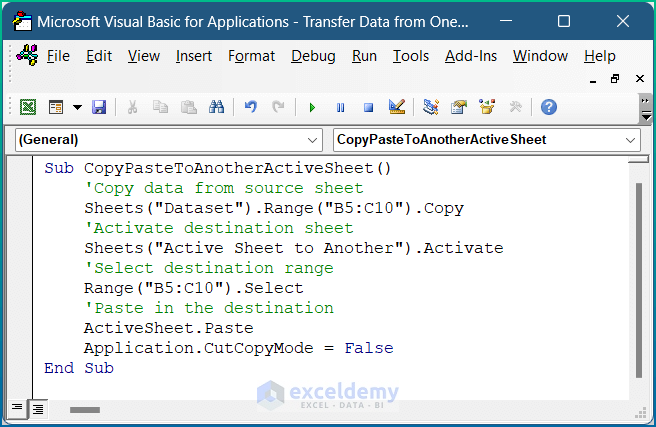
For quick, internal sheet transfers, drag and drop can be highly effective:
- Select the cells with the data you wish to move.
- Hover your mouse over the edge of the selection until the cursor changes to a four-pointed arrow.
- Drag the selection to a new location within the same sheet.
3. Excel's Fill Handle

If you're looking to copy data down or across a column or row, the fill handle is a godsend:
- Click on the cell with the data you want to replicate.
- Look for the small square at the bottom-right corner of the cell (the fill handle).
- Click and drag this handle to fill other cells with the same value or to perform pattern recognition for series.
4. Using Formulas

Formulas are an excellent way to link and transfer data dynamically. Here are some common formulas:
- =A1: Directly references cell A1 from another sheet or workbook.
- =VLOOKUP, =HLOOKUP, =INDEX/MATCH: For looking up and transferring data based on certain conditions or criteria.
- =INDIRECT: Can dynamically reference cells or ranges by converting text strings to cell references.
5. Import Data from External Sources

Sometimes you need to transfer data from external files into Excel:
- Go to the "Data" tab.
- Choose "Get Data" from various sources like databases, web, text files, etc.
- Follow the prompts to connect and import the data into your current workbook.
📌 Note: When importing, ensure your external data sources are trusted, as this method can expose your system to risks if not handled properly.
In summary, Excel provides several methods to efficiently transfer data, each suited for different scenarios. From simple copy-paste actions to complex data linking through formulas, these techniques help in managing and organizing data effectively. By choosing the right method, you can significantly enhance your productivity when working with spreadsheets.
Can I transfer data from Excel to another application?

+
Yes, you can. Excel allows data export in various formats like CSV, PDF, or directly through features like ‘Paste Special’ in other Office applications or external tools that support OLE (Object Linking and Embedding).
How do I ensure formulas update when moving data?

+
When you move cells that are part of a formula, Excel automatically updates the references to reflect the new location. However, you can use to lock references (like A$1) for absolute cell references that won’t change with movement.
What if I accidentally overwrite data while transferring?

+
Excel provides undo options (Ctrl + Z). Also, consider backing up your workbook before making significant changes, or use the ‘Paste Special’ to preview before finalizing the transfer.
How can I transfer data between multiple workbooks?

+
Use the same methods as within a single workbook, but open both workbooks. Switch between them using the “Switch Windows” feature or Windows taskbar. You can also link data using formulas like =[WorkbookName]SheetName!CellReference.



