3 Ways to Add a New Sheet in Excel Quickly

Managing spreadsheets efficiently can significantly boost productivity, especially when working on large datasets or complex projects in Microsoft Excel. One common task users often perform is adding new sheets to their workbook. Whether you're organizing data, keeping different datasets separate, or need additional space for calculations, knowing how to quickly add a new sheet can make your work much more manageable. This blog post will guide you through three swift and effective methods to add new sheets in Excel.
Method 1: Using Keyboard Shortcuts

Keyboard shortcuts are your best friend when it comes to speed in Excel. Here’s how you can add a new sheet in just a couple of keystrokes:
- Press Shift + F11. This instantly inserts a new worksheet at the end of the current sheets.
- For Mac users, the shortcut is Fn + Shift + F11 or Cmd + Shift + N.
By utilizing this method, you can add multiple sheets quickly without removing your hands from the keyboard, keeping your workflow smooth and uninterrupted.
Method 2: Using the Context Menu

If you prefer a visual approach or are not comfortable with shortcuts, Excel provides a straightforward method via the context menu:
- Right-click on an existing sheet tab at the bottom of the Excel window.
- From the menu that appears, select Insert..., then choose Worksheet from the dialog box and click OK.
💡 Note: If you right-click directly on the "+" symbol next to the last sheet, you'll skip the dialog box step, inserting a new sheet immediately.
Method 3: Using Excel Ribbon or Quick Access Toolbar

The Ribbon in Excel offers another intuitive way to add new sheets with just a click or two:
- Go to the Home tab on the Ribbon, then locate the Insert group. Click on Insert Sheet.
- For faster access, you can add this command to your Quick Access Toolbar. Right-click the Insert Sheet button on the Ribbon, and select Add to Quick Access Toolbar.
Adding this command to your Quick Access Toolbar provides a one-click solution for frequently adding new sheets, making your navigation through the Excel interface even more efficient.
Each of these methods has its advantages:
- Keyboard shortcuts are ideal for users who are comfortable with typing without looking at the keyboard.
- The context menu is great for visual learners or those who like a step-by-step process.
- The Ribbon or Quick Access Toolbar methods offer an ergonomic approach, especially for users who navigate Excel using a mouse or touchpad.
To wrap up, mastering these simple techniques to add sheets can transform your experience with Excel. By leveraging shortcuts, menus, or toolbar options, you can save time and increase efficiency. Now, organizing your workbook becomes not just a task but a streamlined process. Practice these methods, find the one that fits your working style best, and watch as your productivity in Excel soars. Remember, efficiency is not just about speed but also about maintaining focus and minimizing disruptions, which these quick methods certainly help achieve.
Can I change the default name of a new sheet?

+
Yes, you can change the default name “Sheet1”, “Sheet2”, etc. by double-clicking on the sheet tab and typing the new name.
What is the maximum number of sheets I can have in an Excel workbook?
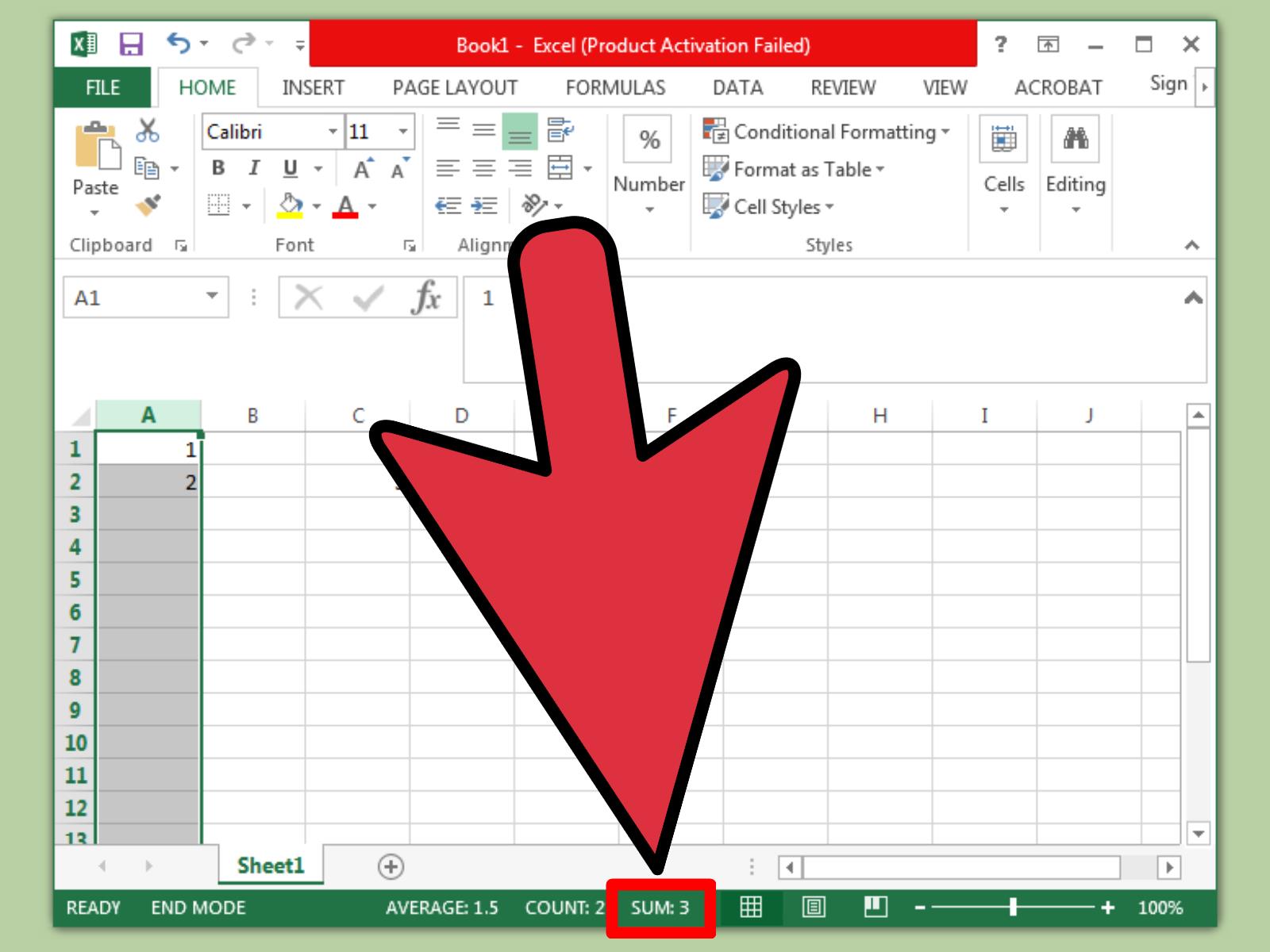
+
The limit depends on your system’s memory, but Excel typically allows up to 255 sheets per workbook.
Can I undo adding a sheet if I added one by mistake?

+
Yes, you can use Ctrl + Z (Cmd + Z on Mac) to undo the addition of a sheet, but ensure you do so before making any changes to the new sheet.