Protect Your Excel Sheet with a Simple Password Method

In today's digital age, safeguarding sensitive data within Microsoft Excel spreadsheets is more crucial than ever. Whether you're managing financial records, protecting trade secrets, or organizing personal information, ensuring that your data remains secure and is accessible only to authorized personnel can be essential. This blog post explores how to protect your Excel sheet with a simple password method, a straightforward yet effective way to keep your documents safe from unauthorized access.
Understanding Excel Sheet Protection

Before diving into the methods of setting a password, let’s understand why securing an Excel sheet is important:
- Prevents Unauthorized Data Access:
- Protects personal or business-sensitive information.
- Maintains Data Integrity:
- Reduces the risk of accidental or intentional data alteration.
- Compliance with Privacy Regulations:
- Helps meet legal standards like GDPR or HIPAA.
Excel offers various protection methods, but password protection stands out for its simplicity and effectiveness.
How to Set a Password to Open an Excel Sheet

Setting a password to open your Excel sheet is one of the basic levels of protection you can apply:
Steps for Excel 365, Excel 2019, Excel 2016:

- Open your Excel worksheet.
- Click on File > Info.
- Under Protect Workbook, click on Encrypt with Password.
- In the Encrypt Document box, enter your desired password.
- Click OK and then enter the password again to confirm.
- Save your workbook.
Steps for Excel 2013, 2010, and 2007:

- Open your Excel worksheet.
- Click on the Office button or File tab, and then Save As.
- In the Save As dialog, click Tools > General Options.
- Enter a password in the Password to open field.
- Enter the password again to confirm it and click OK.
- Save your file.
📝 Note: Choose a strong password that combines letters, numbers, and symbols to enhance security.
Password Protecting Specific Sheets

If you want to control access to specific sheets rather than the entire workbook, here’s how you can do it:
Steps to Protect Individual Sheets:

- Right-click on the sheet tab you want to protect and select Protect Sheet.
- In the Protect Sheet dialog:
- Check Password to Unprotect Sheet.
- Enter your desired password.
- Confirm the password.
- Choose what users can still do when the sheet is protected, like selecting cells or sorting.
- Click OK.
🔐 Note: Ensure you remember your passwords. Excel does not provide a default way to recover them.
Advanced Protection Techniques

Beyond simple password protection, Excel allows for more sophisticated data protection:
VBA and Worksheet Protection
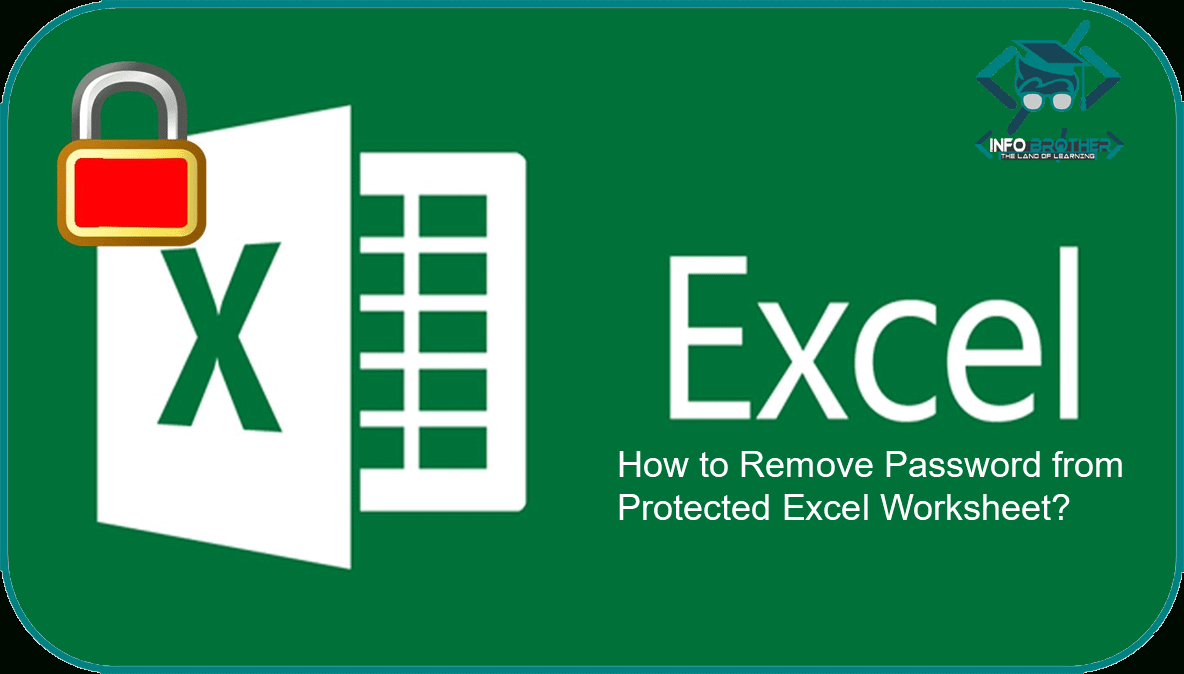
Using VBA (Visual Basic for Applications), you can automate and enhance protection:
Sub ProtectWorksheet()
ActiveSheet.Protect Password:=“YourPassword”, DrawingObjects:=True, Contents:=True, Scenarios:=True
End Sub
This script will protect the current worksheet with a password, preventing users from editing cells or making changes without the password.
Shared Workbooks with Password Protection

For collaborative work, consider using shared workbooks:
- Click on Review > Share Workbook.
- Check Allow changes by more than one user at the same time.
- Go to File > Info > Protect Workbook and click on Encrypt with Password.
- Enter a password to share the workbook securely.
💻 Note: VBA can be powerful, but it requires knowledge of programming. Ensure you have backups before experimenting.
Best Practices for Password Protection

Here are some tips to maximize the effectiveness of password protection:
- Use Complex Passwords:
- Avoid common words; include numbers, symbols, and both upper and lower case letters.
- Regularly Update Passwords:
- Change passwords periodically or upon staff changes.
- Limit Accessibility:
- Distribute passwords only to necessary personnel.
- Back Up Your Work:
- Always keep a backup of your file with the password.
- Use Two-Factor Authentication:
- If possible, implement additional authentication methods.
Wrapping Up the Importance of Excel Sheet Protection

Protecting an Excel sheet with a password is not just about securing data; it’s about ensuring privacy, maintaining data integrity, and complying with various regulations. The methods described above provide a range of options from basic password protection to more advanced techniques like VBA scripting. By implementing these practices, you can significantly reduce the risk of unauthorized access and enhance the security of your spreadsheets.
Can I recover my Excel password if I forget it?
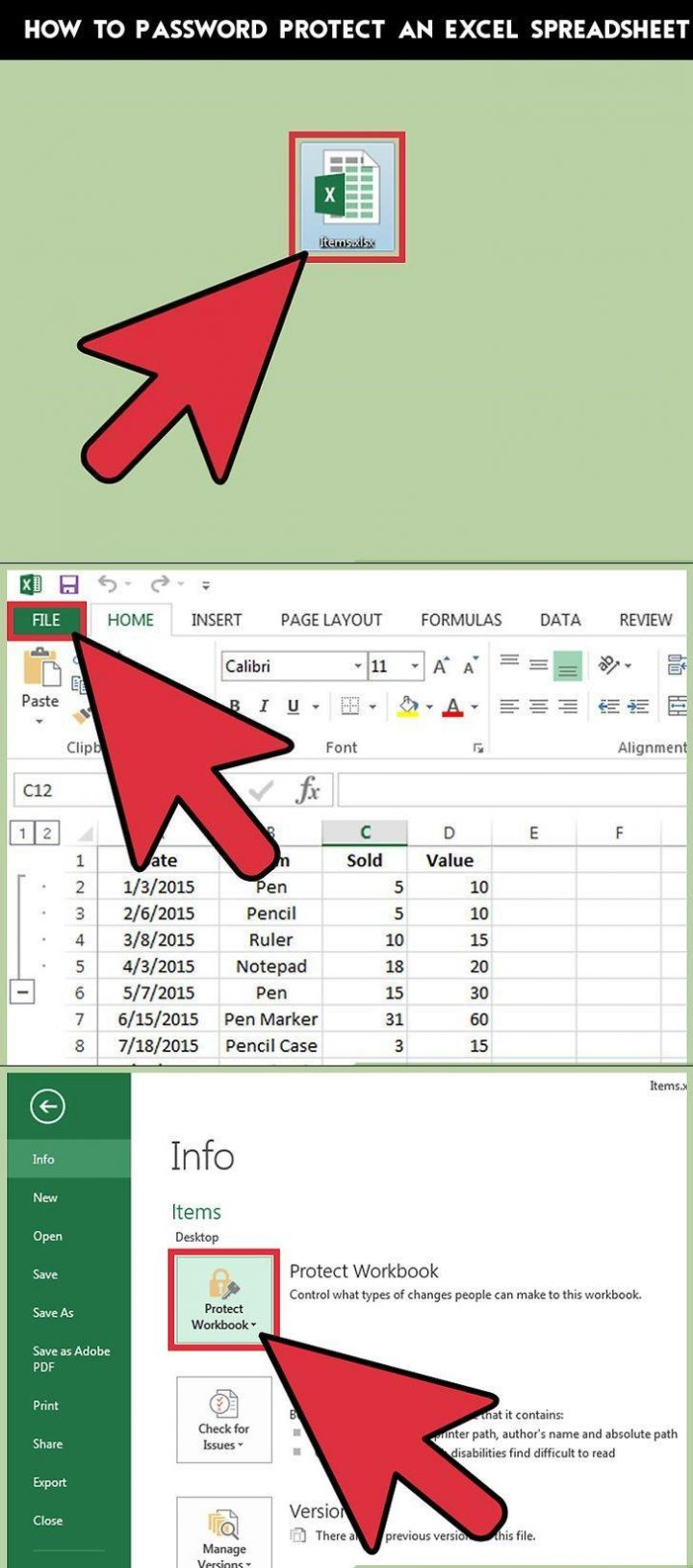
+
No, Microsoft Excel does not provide a default way to recover a forgotten password. Always back up your passwords securely.
Is there a way to protect specific cells rather than the entire sheet?

+
Yes, you can protect specific cells by locking them before applying sheet protection. Select the cells, go to Format Cells > Protection, and check the Locked box. Then, protect the sheet but uncheck Select locked cells.
How secure is Excel’s password protection?

+
Excel’s password protection offers a basic level of security that is effective against casual access. However, it’s not considered cryptographically secure against advanced password cracking techniques. For highly sensitive data, consider additional layers of security like encryption software.



