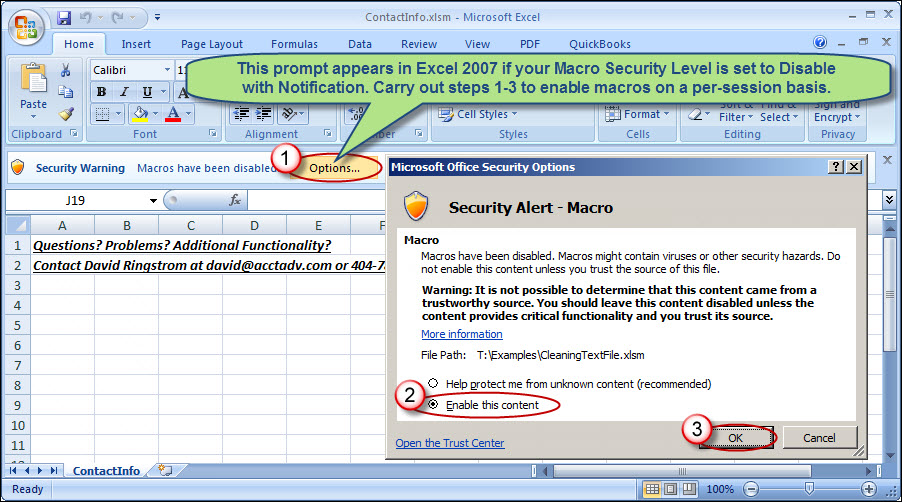How to Protect a Single Cell in Excel Easily

Excel, Microsoft's powerful spreadsheet software, is widely used in various industries for its robust data analysis features, organizational capabilities, and extensive calculation options. One of the crucial features for maintaining data integrity within spreadsheets is cell protection. Here's a comprehensive guide on how to protect a single cell in Excel, ensuring that your important data remains untouched while allowing for necessary edits.
Understanding Cell Protection in Excel

Why Protect Cells?
- To prevent accidental modification of critical data.
- To restrict editing rights to specific cells for collaborative work.
- To maintain formula accuracy and prevent data corruption.
Protecting a Single Cell: Step by Step

To protect a single cell in Excel, you’ll need to follow a few straightforward steps:
1. Unlock All Cells

By default, all cells in Excel are locked, but this lock only takes effect once the sheet is protected.
- Select all cells in your worksheet by clicking the top-left corner where the row and column headers meet.
- Right-click and select Format Cells or press Ctrl + 1.
- In the Protection tab, uncheck the Locked box. This step ensures that all other cells are unlocked when you protect the sheet.
2. Lock the Cell You Want to Protect
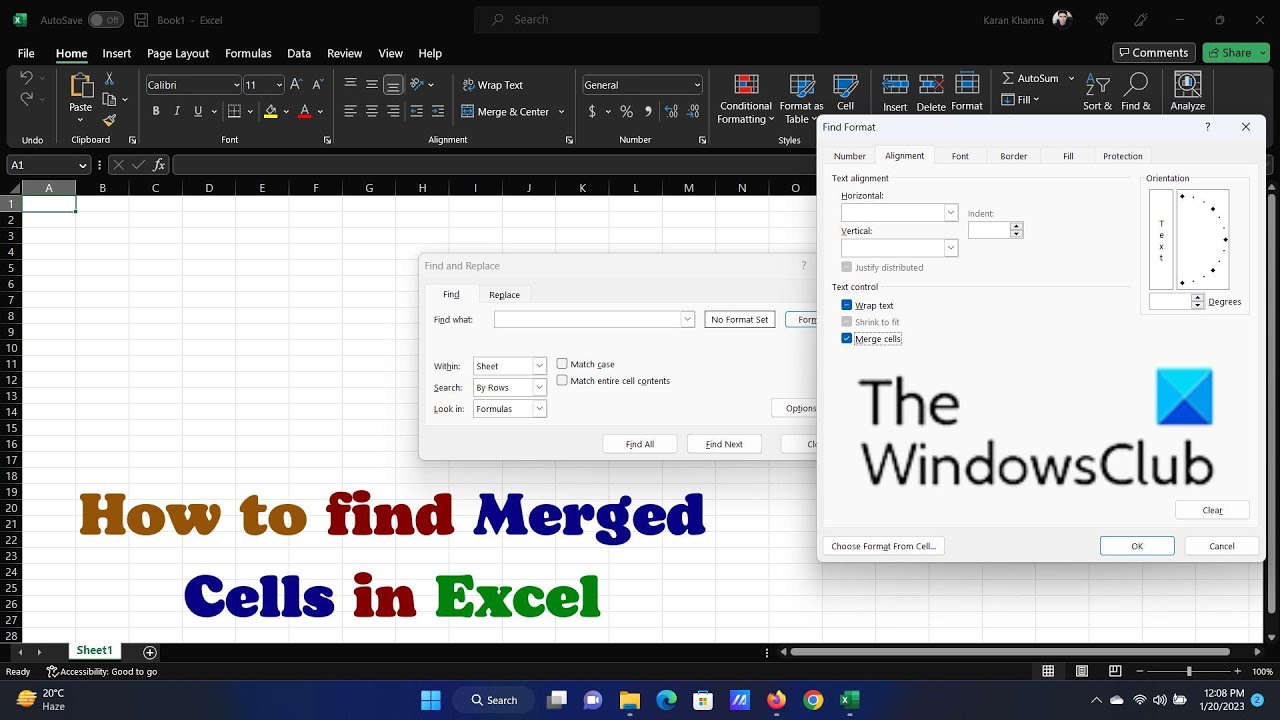
- Select the single cell you wish to protect.
- Again, open the Format Cells dialogue by right-clicking or using the keyboard shortcut.
- Check the Locked box in the Protection tab to lock this specific cell.
3. Protect the Sheet

- Go to the Review tab on the Excel ribbon.
- Click Protect Sheet from the Changes group.
- A dialog box will appear where you can set a password if desired, and select what users are allowed to do when the sheet is protected. For instance, you might allow users to sort data but not edit cells.
- Click OK to protect the sheet.
Here's a table showing what users can or cannot do once the sheet is protected:
| Allowed Actions | Description |
|---|---|
| Format Cells | Change formatting in locked cells if permitted |
| Insert Rows/Columns | Add new rows or columns, but cannot modify locked cells |
| Sort | Reorder data in a way that maintains the integrity of locked cells |
| Use AutoFilter | Filter data without modifying the protected cells |

Additional Tips for Cell Protection

- Password Protection: When you protect the sheet, you can assign a password. This adds an extra layer of security, requiring users to know the password to unprotect the sheet.
- Hidden Formulas: You can also hide formulas in protected cells, making them invisible to the user, thereby protecting intellectual property.
- Range Protection: Instead of protecting the entire sheet, you can protect specific ranges of cells for more granular control.
💡 Note: Remember, protecting cells requires an unprotected sheet first. You must unprotect the sheet before you can make changes to the locked/unlocked status of cells.
Protecting a single cell in Excel enhances data security and ensures that your data is only changed when necessary. This method is particularly useful in scenarios where you need to share spreadsheets with multiple users while ensuring that key data points or formulas remain intact. Whether for financial modeling, tracking, or project management, Excel's cell protection feature is a vital tool for maintaining the accuracy and integrity of your data.
Can I protect multiple cells at once?

+
Yes, you can protect multiple cells by selecting them all before setting them to locked in the Format Cells dialog.
What happens if I forget the password to unprotect the sheet?

+
If you forget the password, you won’t be able to unprotect the sheet without help from Microsoft Support or third-party tools, which might not always work. Always keep track of passwords securely.
Will cell protection prevent sorting or filtering?

+
No, you can set permissions to allow sorting and filtering when protecting the sheet, so these functions will work while preventing editing of locked cells.