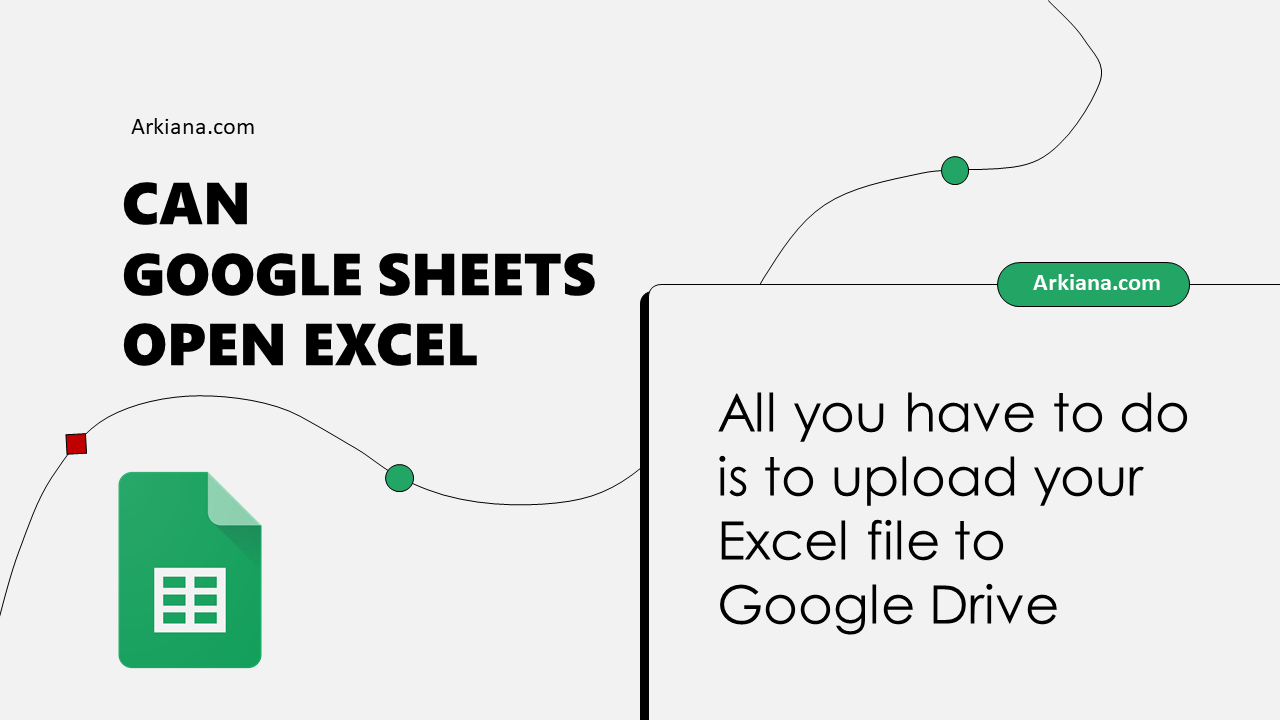3 Ways to Secure Multiple Excel Sheets Instantly

3 Ways to Secure Multiple Excel Sheets Instantly

When managing sensitive data in Microsoft Excel, securing your spreadsheets is of utmost importance. Whether it's financial figures, personal information, or company strategies, ensuring that only authorized individuals can view or edit this data is crucial. Fortunately, Microsoft Excel offers several built-in features to secure your Excel sheets swiftly. Let's explore three reliable ways to protect your multiple Excel sheets instantly:
Method 1: Password Protecting Excel Files

The simplest way to secure your Excel files is by setting a password. This password protection prevents unauthorized access to the workbook or individual worksheets.
- Password Protection for Workbook:
- Open the Excel workbook you wish to secure.
- Click on 'File' > 'Info' > 'Protect Workbook' > 'Encrypt with Password.'
- Enter a strong password in the dialog box and confirm it.
- The workbook is now encrypted. You'll need this password to open it in the future.
- Password Protection for Worksheets:
- Navigate to the worksheet you want to protect.
- Go to the 'Review' tab on the Ribbon, select 'Protect Sheet.'
- Enter a password, set the permissions you want to allow, and confirm the password.
🔒 Note: Always remember your passwords. There's no way to recover them if you forget.
Method 2: Using the Protect Workbook Function

Excel's Protect Workbook feature provides a more robust level of security by locking elements of the workbook structure and windows:
- Structure Protection:
- Open the workbook you need to protect.
- Go to 'Review' > 'Protect Workbook,' and check 'Structure.'
- This prevents the addition, deletion, moving, renaming, or hiding of worksheets within this workbook.
- Window Protection:
- From the same 'Protect Workbook' dialog, you can also check 'Windows' to prevent users from resizing or moving windows.
While this feature doesn't require a password to apply, users can turn off protection by accessing the 'Protect Workbook' option.
🛡️ Note: Protect Workbook offers a simpler security method for collaborative settings without revealing password prompts.
Method 3: Sheet Protection with Advanced Permissions

For more granular control, Excel allows setting advanced permissions when protecting a sheet:
- Setting Advanced Permissions:
- With the worksheet active, go to 'Review' > 'Protect Sheet.'
- In the dialog box, choose from a list of options like 'Select locked cells,' 'Sort,' 'Insert comments,' and many more.
- Enter a password if you wish.
You can tailor which functionalities users can or cannot use, enhancing your control over the data protection.
After implementing these security measures, several key points to keep in mind:
- Be cautious with password strength. Use complex passwords to increase security.
- Remember, passwords are case-sensitive.
- If you need to share the Excel file, consider using the 'Share' function instead of passwords for easier collaboration.
To sum up, securing multiple Excel sheets can be accomplished quickly through various methods, each offering different levels of access control and protection. Password protecting the entire workbook or individual sheets, using the Protect Workbook function to lock the structure, or setting advanced permissions for sheets give you the flexibility to choose the right approach for your needs. Always be mindful of the limitations and best practices associated with each method to maintain an effective security posture for your data.
Can I recover an Excel file if I forget the password?

+
No, Microsoft does not provide a built-in method to recover or reset passwords for Excel files. You might need to use third-party tools, but be cautious as they might not always be legal or safe to use.
Is it possible to protect just one cell in Excel?

+
Yes, you can lock individual cells by selecting them, then right-clicking to choose ‘Format Cells,’ selecting the ‘Protection’ tab, and checking ‘Locked.’ However, this feature only takes effect once the entire sheet is protected using ‘Protect Sheet’ in the ‘Review’ tab.
What happens if I want to unprotect an Excel sheet?

+
If your workbook or sheet is protected with a password, you’ll need to enter that password to unprotect it. Without a password, simply navigate to ‘Review’ > ‘Unprotect Sheet’ or ‘Workbook’ to remove protection.