Open Large Excel Files in Google Sheets Easily
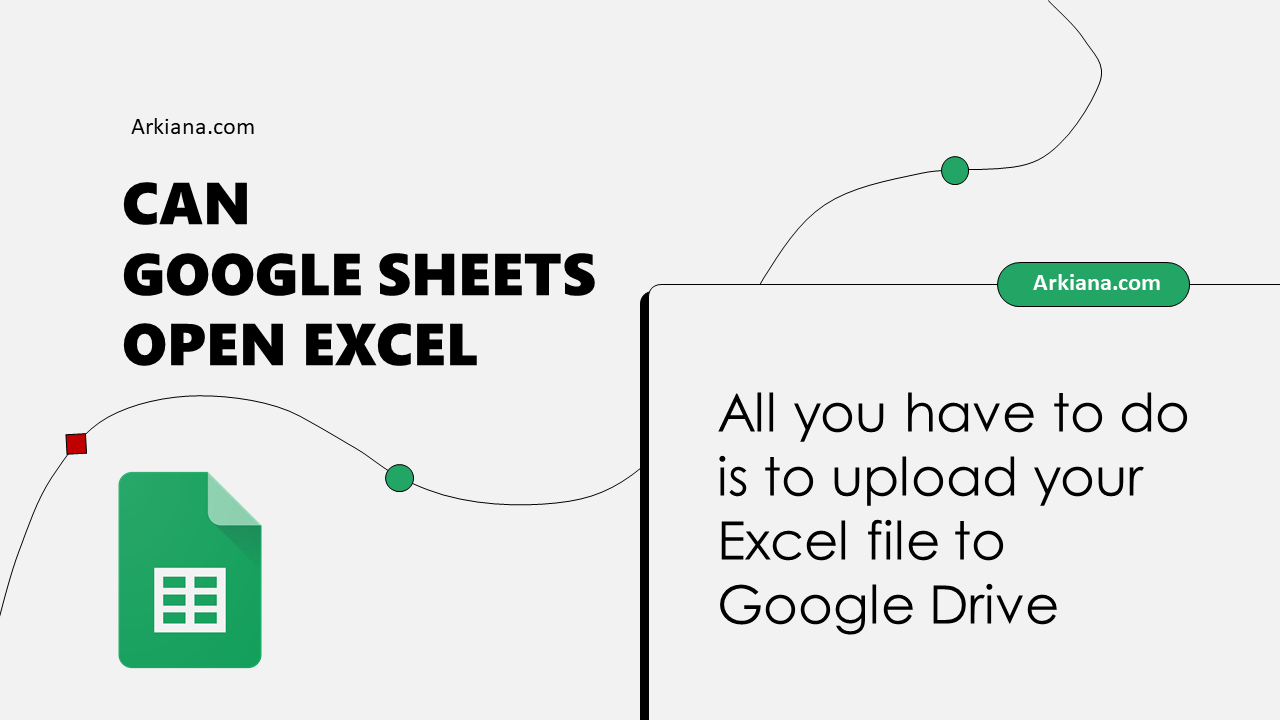
Opening large Excel files in Google Sheets isn't always straightforward, but there are several methods to do it efficiently and effectively. If you're dealing with extensive datasets or sheets filled with complex formulas, this guide will walk you through the steps, tricks, and tips to streamline the process.
Why Move from Excel to Google Sheets?

Google Sheets provides several advantages over Microsoft Excel, especially for collaboration and remote access:
- Real-time Collaboration: Multiple users can work on the same sheet simultaneously.
- Cloud-Based Storage: Access your files from any device with internet access.
- Automatic Updates: Features and functions are updated automatically.
- Compatibility: Google Sheets can handle most Excel functions but might struggle with complex macros or VBA scripts.
Step-by-Step Guide to Open Large Excel Files in Google Sheets

Here’s how you can seamlessly transfer your data:
1. Use Google Drive

- Open Google Drive and log into your Google Account.
- Click on “New” > “File Upload” and select your large Excel file from your computer.
- Once uploaded, right-click the file and choose “Open with” > “Google Sheets”.
- Wait for Google Sheets to convert the file. This might take longer for very large files.
2. Direct Import from Excel to Sheets

- From within Google Sheets, go to “File” > “Import.”
- Choose “Upload” and select your Excel file.
- Select the desired import options, like replacing the current sheet or creating a new one.
3. Manage Large Files

- Split Large Files: If the file exceeds Google Sheets’ limits, consider splitting it into smaller sheets using Excel before uploading.
- Remove Unnecessary Data: Delete unused columns, rows, or sheets to reduce file size.
🚨 Note: Google Sheets has a limit on the number of rows (up to 10 million) and the number of cells (up to 400,000 per spreadsheet). Large datasets might need special handling.
4. Use Formulas or Macros for Pre-processing

- Create a macro or use Excel formulas to strip down the data to essentials, making the upload process smoother.
5. Dealing with Complex Formulas and Macros

Google Sheets might not support all Excel functions or macros directly. Here’s what you can do:
- Convert Functions: Replace Excel-specific functions with Google Sheets equivalents if possible.
- Use Add-ons: Look for Google Sheets add-ons that mimic Excel functionality.
Challenges and Solutions

Opening large Excel files in Google Sheets can pose several challenges:
1. File Size and Complexity

- Solution: Optimize your spreadsheet by removing unnecessary data, using data validation, and conditional formatting only where needed.
2. Unsupported Excel Functions

- Solution: Check Google’s documentation for equivalent functions or workarounds for unsupported Excel features.
3. Performance Issues

- Solution: Use offline mode for working with large files, or consider using Google Apps Script to automate processes.
4. Limitations of Google Sheets

- Solution: For extremely large files or complex computations, consider using specialized data analysis tools like BigQuery or integrate with other services like Tableau for visualization.
In summary, transitioning from Excel to Google Sheets requires consideration of the tools' capabilities and limitations. By following these steps, you can make the process smoother, ensuring that your large files are accessible and functional in the cloud-based environment.
What is the maximum file size for uploading to Google Sheets?

+
Google Sheets can handle spreadsheets up to 20MB when uploading, but performance can degrade with large datasets.
Can I use Excel macros in Google Sheets?
+Excel macros (VBA) aren’t supported in Google Sheets. However, you can create similar functionality using Google Apps Script, which uses JavaScript.
What happens if my Excel file contains functions not supported by Google Sheets?
+If Google Sheets does not support a specific Excel function, it might be replaced with a placeholder or might not function as expected. You’ll need to find an equivalent or workaround.
How can I improve performance when working with large files in Google Sheets?
+Reduce data complexity, use efficient functions, and leverage Google Apps Script for automation. Also, consider splitting the spreadsheet into multiple smaller ones if possible.