Protecting Multiple Excel Sheets in One Click

The power of Microsoft Excel lies not just in its ability to process and analyze data, but also in its features for securing that data. When working with multiple sheets, the task of protecting each one individually can become tedious. Fortunately, Excel provides options for batch protecting sheets, ensuring your data stays safe without consuming too much of your time. Here's how you can protect multiple Excel sheets in one click, streamline your workflow, and enhance data security.
Understanding Excel Sheet Protection

Before delving into the steps for protecting multiple sheets, let’s understand what sheet protection in Excel entails:
- Cell-level protection: Prevents users from editing specific cells or formulas.
- Sheet-level protection: Locks the entire sheet, preventing changes to cell content, structure, or properties.
- Password protection: Adds an extra layer of security by requiring a password to unprotect the sheet.
Method 1: Using VBA to Protect Sheets

VBA (Visual Basic for Applications) is Excel’s programming language, which can automate repetitive tasks. Here’s how to protect multiple sheets in one go:
💡 Note: To use VBA, you’ll need to enable the Developer tab if it’s not already visible in your Excel.
Steps to Use VBA for Sheet Protection

- Open VBA Editor: Press Alt + F11 or go to Developer > Visual Basic.
- Insert a Module: Right-click on any of the objects in Project Explorer, choose Insert > Module.
- Copy and Paste the Code: Enter the following VBA code into the module:
- Adjust the Password: Replace “YourPassword” with your desired password.
- Run the Macro: Click F5 or go to Run > Run Sub/UserForm to execute the macro.
Sub ProtectAllSheets()
Dim ws As Worksheet
For Each ws In ActiveWorkbook.Worksheets
With ws
.Protect Password:=“YourPassword”, DrawingObjects:=True, Contents:=True, Scenarios:=True
.EnableOutlining = True
.EnableAutoFilter = True
End With
Next ws
End Sub
🔒 Note: Ensure your VBA macro contains the correct password. Losing the password might make the sheets permanently locked.
Method 2: Using Excel Add-ins for Protection

If you’re not comfortable with VBA or want a more user-friendly approach, Excel add-ins can simplify the process:
Steps to Use Excel Add-ins for Sheet Protection

- Download or Purchase Add-ins: Look for add-ins designed for sheet protection, such as Excel Tools or Kutools for Excel.
- Install the Add-in: Follow the add-in’s installation instructions.
- Select Sheets: Once installed, use the add-in’s interface to select all sheets you wish to protect.
- Apply Protection: Enter your desired password and confirm to apply protection to all selected sheets at once.
Method 3: Using Excel’s Built-In Features

While Excel doesn’t offer a direct ‘one-click’ protection for multiple sheets out of the box, you can use its built-in features creatively:
Steps for Built-in Batch Protection

- Group Sheets: Hold Ctrl and click the sheet tabs you want to protect.
- Apply Protection: Go to Review > Protect Sheet, enter a password, and confirm.
- Repeat for All Sheets: This method isn’t ‘one-click’ but automates the process when you select multiple sheets at once.
This process provides flexibility in grouping sheets, allowing you to protect them in batches if not in one click.
Benefits of Protecting Excel Sheets

By protecting your Excel sheets, you ensure several benefits:
- Data Integrity: Prevents accidental or unauthorized changes.
- Data Security: Safeguards sensitive information.
- Enhanced Collaboration: Allows controlled editing permissions, fostering better teamwork.
In conclusion, protecting multiple Excel sheets doesn't have to be a cumbersome process. With VBA, Excel add-ins, or even built-in features, you can secure your data efficiently. Remember to use the method that best fits your comfort with technology and the level of security you require. Whether through automated macros or user-friendly add-ins, these techniques help you maintain data integrity and security in your Excel workbooks. Keeping your data secure has never been easier or more streamlined, allowing you to focus on what really matters—analyzing and utilizing that data for business intelligence and decision-making.
Is it possible to protect only certain sheets within an Excel workbook?
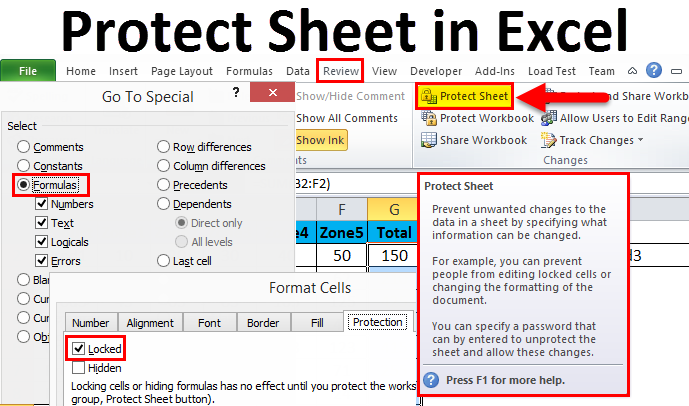
+
Yes, you can protect specific sheets. With VBA or the built-in protection features, you can choose which sheets to protect while leaving others open for editing.
Can I still use formulas on a protected sheet?

+
Yes, you can. Excel allows you to lock specific cells while enabling certain features like formula editing if configured during protection setup.
What happens if I forget the password for a protected sheet?

+
If you forget the password, you won’t be able to unprotect the sheet. Always keep the password in a secure place or use reliable password recovery tools if necessary.



