Easily Add Excel Sheets to OneNote in Seconds

Have you ever found yourself needing to add Excel spreadsheets to your OneNote notebooks but felt overwhelmed by the process? Whether you're a student organizing research data or a professional compiling project notes, integrating Excel sheets into OneNote can significantly boost your productivity. In this guide, we'll walk you through the simplest and fastest methods to add Excel sheets to OneNote, ensuring you can manage your data effectively and seamlessly.
Why Integrate Excel Sheets with OneNote?

OneNote is a digital notebook that offers unparalleled flexibility for note-taking, data storage, and collaboration. Excel, on the other hand, is the go-to tool for data analysis, complex calculations, and data visualization. Here's why integrating these two applications can be beneficial:
- Organization: Keep all your data in one place, reducing clutter and making it easier to find information.
- Collaboration: Share your Excel sheets within OneNote for collaborative work.
- Reference: Access Excel data alongside notes for quick reference without toggling between applications.
- Data Integrity: OneNote maintains the integrity of your Excel files by not altering the source data.
Method 1: Copy and Paste

This is perhaps the quickest and most straightforward way to add Excel sheets to OneNote:
- Open your Excel workbook and select the sheet or range you wish to add to OneNote.
- Press Ctrl + C or right-click and choose 'Copy'.
- In OneNote, navigate to the section where you want to insert the data.
- Paste the data by pressing Ctrl + V or right-clicking and selecting 'Paste'. You can choose 'Paste as Picture' for an immutable snapshot or 'Paste Options' for maintaining a live link to the Excel sheet.
What to Consider:

- If you paste as a picture, the data won’t update if changes occur in the Excel file.
- Pasting as a live link will make it so that any updates in Excel will reflect in OneNote.
- You can adjust the size of the pasted sheet for readability.
💡 Note: Remember, when you paste as a picture or plain text, OneNote does not create a link back to the original Excel file.
Method 2: Insert as an Excel File

If you prefer to keep the Excel file linked and want to retain all functionality, here's what you do:
- Open OneNote and navigate to the desired location.
- Click on 'Insert' from the menu bar, then choose 'File Attachment'.
- Browse and select your Excel file, then click 'Insert'.
- Right-click the attached file icon, select 'Open with Excel', and then you can edit the file directly from OneNote.
Advantages:

- Changes made in OneNote will automatically sync to the Excel file on disk.
- Collaboration is easier as you can share the OneNote page with team members.
Method 3: Print to OneNote

For those who prefer the 'print' metaphor, here's how to 'print' your Excel sheet to OneNote:
- In Excel, go to 'File' and then 'Print'.
- Choose 'OneNote' as your printer under 'Printer' settings.
- Select the range of cells to print, and click 'Print'.
- In the OneNote Print dialog, choose where in OneNote you want the sheet to appear.
- Click 'Send to OneNote', and your Excel sheet will be added as a OneNote page.
Key Points:

- This method allows for inserting multiple sheets at once if necessary.
- Printing to OneNote provides a static snapshot but maintains formatting.
💡 Note: This method creates a one-time snapshot; subsequent changes in Excel won't update in OneNote.
Method 4: Embedding Excel Online

For cloud-based integration, OneDrive offers a seamless way to embed Excel spreadsheets:
- Save your Excel workbook to OneDrive.
- Share the workbook in OneDrive, then copy the sharing link.
- In OneNote, go to 'Insert' and click 'File Printout', but instead, use the 'Excel Online' option if available.
- Paste the link, and the Excel sheet will be embedded in OneNote, allowing real-time edits.
Benefits:

- Real-time collaborative editing within OneNote.
- Automatic syncing between Excel and OneNote.
Managing Excel Sheets in OneNote

Once you've added your Excel sheets to OneNote, here are some tips to manage them effectively:
- Tagging: Use OneNote tags to mark important data within your Excel sheets for easy navigation.
- Formatting: Adjust the table's appearance or convert it to a table in OneNote for better readability.
- Search: Leverage OneNote's search functionality to find data quickly within your notebooks.
By integrating Excel into OneNote, you're not just combining data management with note-taking; you're creating a more dynamic workspace where information flows freely, and teamwork thrives. Whether it's through simple copy-pasting or cloud-based embedding, these methods ensure your data is accessible, accurate, and actionable right where you need it.
Here is a table comparing the methods:

| Method | Functionality | Best For |
|---|---|---|
| Copy and Paste | Quick, simple integration | Static data or snapshots |
| Insert as an Excel File | Dynamic link and live editing | Live data that needs to be edited |
| Print to OneNote | Static snapshot with formatting | Printing multiple sheets |
| Embedding Excel Online | Real-time collaboration | Collaborative work in the cloud |

With these techniques at your disposal, your Excel sheets will become an integrated part of your OneNote workflow, boosting productivity and streamlining your data management tasks. Whether you're working on a project, organizing financial data, or just keeping track of everyday notes, the integration of Excel into OneNote can transform the way you work with information.
Can I edit Excel data within OneNote?

+
Yes, if you insert the Excel sheet using the ‘Insert File’ method or by embedding an Excel Online file, you can open and edit it directly from OneNote.
Will changes in Excel automatically update in OneNote?
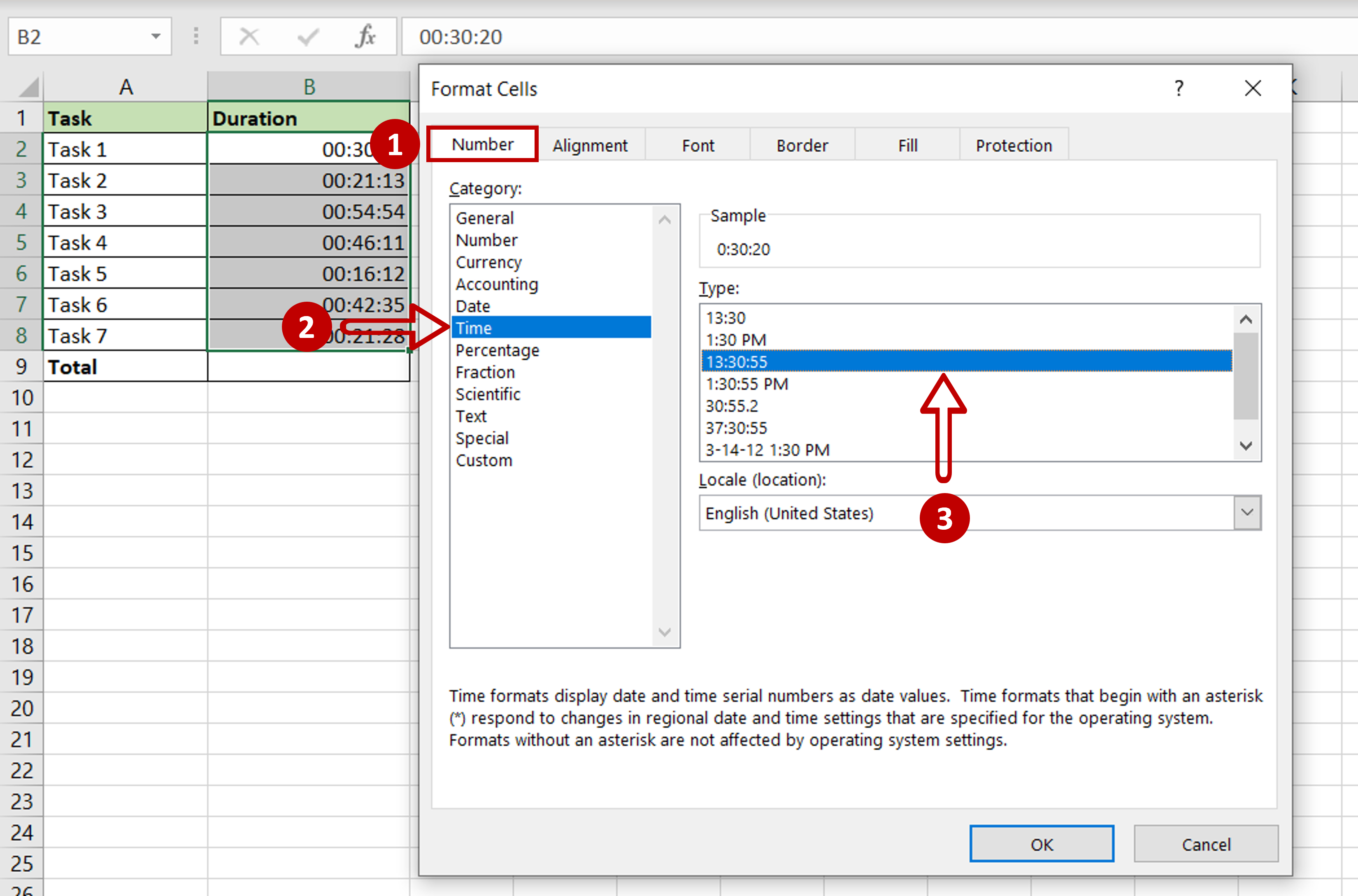
+
Yes, if you’ve embedded or linked the Excel file, changes made in Excel will sync to OneNote if the file is on OneDrive. Otherwise, the changes won’t reflect automatically.
Is there a way to insert multiple sheets at once?

+
You can insert multiple sheets when you ‘Print to OneNote’, which will create separate pages in OneNote for each sheet you print.



