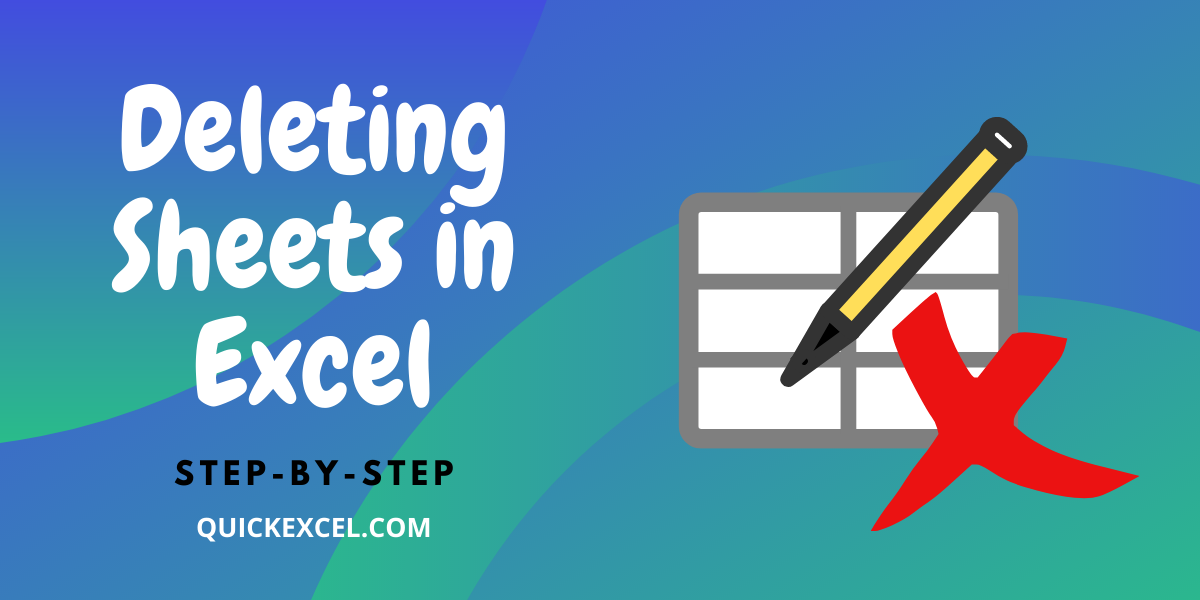Unlock Excel Formulas: Safeguard Without Locking Sheets

Microsoft Excel is a powerful tool used by individuals and businesses alike for organizing data, performing complex calculations, and creating reports. One of the most commonly used features in Excel is formulas. These can range from simple additions to complex financial models. However, sharing your Excel workbooks often comes with the risk of someone altering or accidentally deleting these formulas. Here's how you can protect your Excel formulas without having to lock down the entire sheet:
Why Protect Excel Formulas?

Protecting formulas in Excel is essential for several reasons:
- Data Integrity: Ensures the accuracy and consistency of data by preventing accidental changes to critical formulas.
- Security: Prevents unauthorized users from viewing or modifying proprietary formulas or sensitive information.
- Collaboration: Allows multiple users to edit data without compromising the core calculations or formulas.
Step-by-Step Guide to Protect Formulas Without Locking the Sheet

Here’s how you can safeguard your Excel formulas:
1. Select Cells with Formulas

Before proceeding with protection, identify all cells containing formulas:
- Press Ctrl + ` (the grave accent key, usually above the tab) to display formulas in cells.
- Highlight all cells with formulas by going to the “Find & Select” option in the Home tab and choosing “Formulas” or manually selecting them.
2. Apply Formula Protection

Now, protect these cells:
- Right-click on the highlighted cells and choose “Format Cells”.
- Go to the “Protection” tab.
- Ensure that “Locked” and “Hidden” are checked. By default, all cells are locked, but not hidden.
3. Protect the Worksheet

To lock the cells with formulas, you need to protect the worksheet:
- Go to the “Review” tab and click on “Protect Sheet”.
- Make sure “Select locked cells” and “Select unlocked cells” are checked if you want to allow users to navigate through the sheet.
- Optionally, you can choose to allow other actions like inserting or deleting rows, sorting, etc., depending on your collaboration needs.
- Set a password if desired for additional security.
4. Unprotecting the Sheet for Editing

If you need to edit the sheet or unprotect the formulas later:
- Go back to the “Review” tab, click on “Unprotect Sheet”, and enter the password if you set one.
5. Testing Your Protection

After protecting the sheet, test the protection to ensure:
- Users cannot edit cells with formulas but can interact with other areas of the sheet.
- Formulas are hidden from view when formula auditing is turned on.
How to Unlock Specific Cells for Editing

If you want to allow edits to certain parts of the sheet while keeping formulas protected:
- Select the cells you want to unlock.
- Go to “Format Cells” -> “Protection” tab.
- Uncheck the “Locked” option to make these cells editable when the sheet is protected.
⚠️ Note: Ensure you save your workbook after making protection changes. Protection settings are not saved until you save the file.
By following these steps, you can maintain the functionality of your Excel sheets while ensuring the formulas that drive your data analysis remain secure and unchanged. This method of protection is particularly useful in environments where collaboration is key, but maintaining data integrity and formula confidentiality is equally important. This approach offers a balanced solution, giving users the ability to interact with data while preserving the critical backbone of your work.
Can I still use functions like AutoSum or Sort after protecting formulas?

+
Yes, provided you’ve allowed these actions when protecting the sheet. Users can still perform these functions on unprotected cells.
What if I forget the password to unprotect the sheet?

+
If you forget the password, you’ll need to contact Microsoft Support for Excel Online or use a third-party password recovery tool. Note that recovering passwords from third-party tools can be risky and is not recommended.
Is there a way to track who changed the formulas?

+
Excel’s built-in tracking feature does not track formula changes specifically. However, using shared workbooks or auditing tools can help you see who made changes to the worksheet.