5 Ways to Password-Protect Your Excel Sheet

Protecting your Excel spreadsheets is an essential measure for preserving your data's security, privacy, and integrity. Whether you're guarding against unauthorized access or preventing accidental changes, Excel offers multiple methods to encrypt your worksheets. Let's explore five proven ways to password-protect your Excel sheets, ensuring only those with the correct credentials can access or modify your valuable data.
1. Protecting the Entire Workbook
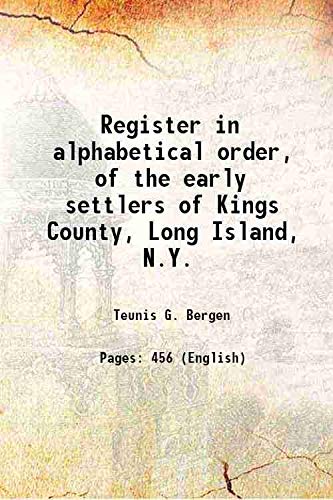
When you want to safeguard the structure of your Excel file, including the ability to add or remove sheets, you should protect the entire workbook. Here’s how to do it:
- Open your Excel workbook.
- Click on the “Review” tab in the ribbon.
- Select “Protect Workbook.”
- Choose “Protect Structure and Windows.”
- In the dialog box, enter your password, confirm it, and click “OK.”
🔒 Note: Keep your password in a secure place since Excel cannot recover it for you if you forget it.

2. Setting Sheet-Level Password Protection

Protecting an individual worksheet ensures that only those with the password can edit it:
- Navigate to the worksheet you wish to secure.
- Go to the “Review” tab.
- Select “Protect Sheet.”
- In the “Protect Sheet” dialog, check the options you wish to restrict, such as “Select locked cells,” “Format cells,” etc.
- Enter and confirm your password then click “OK.”
3. Encrypting the File with a Password

If you wish to encrypt your Excel file entirely, preventing anyone without the password from opening the file:
- From the “File” menu, select “Info.”
- Click “Protect Workbook” and then “Encrypt with Password.”
- Enter your desired password twice for confirmation and click “OK.”
Encryption adds an additional layer of security, ensuring that even if someone gains access to your device, they won’t be able to open or view the contents of your Excel file without the password.
4. Using Macro to Protect and Unprotect Sheets

Excel macros can automate many tasks, including protecting and unprotecting sheets. Here’s how to create a macro for this:
- Press Alt + F11 to open the Visual Basic Editor.
- Insert a new module and copy the following VBA code:
Sub ProtectSheet()
Dim pwd As String
pwd = “YourPasswordHere”
ActiveSheet.Protect Password:=pwd, DrawingObjects:=True, Contents:=True, Scenarios:=True
End Sub
Sub UnProtectSheet()
Dim pwd As String
pwd = “YourPasswordHere”
ActiveSheet.Unprotect Password:=pwd
End Sub
To use this:
- Run the “ProtectSheet” macro to protect the current sheet with the password you’ve set.
- Run “UnProtectSheet” to unlock it with the same password.
5. Password Protection for Sharing and Collaboration

When sharing Excel files for collaboration, you can set up permissions and require collaborators to enter a password to edit or view specific sheets:
- Go to the “Review” tab, then “Share Workbook.”
- Under “Editing,” click “Protect Shared Workbook.”
- Set a password in the dialog that appears.
- Save the workbook, ensuring that collaborators understand they need this password to edit.
Remember, this method is only suitable for collaborative environments where multiple people need access to the workbook but with specific protections in place.
With these five methods, you can now choose the best approach for your needs, depending on the level of security required, user permissions, and your workflow. Each technique offers different advantages, from encrypting the whole file to allowing for selective access control within a shared document.
Wrapping up, protecting your Excel sheets with passwords not only shields your sensitive data but also fosters a safer working environment where you control who can view or modify your information. Whether it's through basic sheet protection, encrypting the entire workbook, or using macros for automation, Excel provides robust tools to enhance your data's security. By understanding and applying these methods, you can secure your spreadsheets effectively, keeping your information confidential and your work professional.
What’s the difference between protecting a sheet and the entire workbook?

+
Protecting a sheet prevents unauthorized edits within that specific sheet, while protecting the workbook secures the overall structure of the file, preventing additions, deletions, or modifications to sheets, windows, and their layouts.
Can I recover my password if I forget it?

+
No, Excel does not provide a built-in method to recover passwords once they’re set. Always keep your passwords in a secure place.
Is it possible to set different passwords for different sheets?

+
Yes, you can set individual passwords for each sheet in Excel, giving you granular control over who can access or edit each part of your workbook.



