Unhide Sheets in Excel with VBA: Quick Guide

In the bustling world of spreadsheets, Microsoft Excel remains a titan, providing solutions for countless business and personal needs. One of its most powerful features is the ability to automate tasks using VBA (Visual Basic for Applications), which can save hours of manual labor. In this guide, we'll delve into how to use VBA to unhide sheets in Excel, a task that can often be tricky to do manually, especially when dealing with password-protected or hidden sheets.
Why Hide Sheets?

Before we jump into the technicalities of unhiding sheets, it's worth understanding why sheets are hidden in the first place:
- Security: To protect sensitive information or calculations that should not be altered by regular users.
- Clutter Reduction: To keep the workbook cleaner by hiding sheets that are not needed frequently.
- User Experience: To provide a more streamlined interface where only necessary sheets are visible, reducing confusion for users.
Types of Hiding in Excel

Excel offers two levels of hiding sheets:
- Very Hidden: This setting can only be reversed through VBA and is not visible in the Excel interface.
- Hidden: This can be toggled on and off through the Excel UI or VBA.
Using VBA to Unhide Sheets

Let's now look at how you can utilize VBA to manage hidden sheets:
1. VBA to Unhide Sheets in General

The following VBA code snippet will unhide all sheets that are not set to ‘Very Hidden’:
Sub UnhideAllSheets()
Dim ws As Worksheet
For Each ws In ThisWorkbook.Worksheets
If ws.Visible = xlSheetHidden Then
ws.Visible = xlSheetVisible
End If
Next ws
End Sub
💡 Note: This code will only unhide sheets that are not set to 'Very Hidden'. If you want to unhide sheets set as 'Very Hidden', you'll need a different approach.
2. Unhiding Very Hidden Sheets

To unhide sheets that are ‘Very Hidden’, you would use the following code:
Sub UnhideAllVeryHiddenSheets()
Dim ws As Worksheet
For Each ws In ThisWorkbook.Worksheets
ws.Visible = xlSheetVisible
Next ws
End Sub
💡 Note: This script will make all sheets visible, which could expose sensitive information. Use with caution!
3. Unhide Specific Sheet

If you know the exact sheet you want to unhide:
Sub UnhideSpecificSheet()
Dim sh As Worksheet
Set sh = ThisWorkbook.Sheets("SheetName")
sh.Visible = xlSheetVisible
End Sub
💡 Note: Replace "SheetName" with the actual name of your sheet.
4. Unhide Sheets with a Password

Here’s how you can unhide a password-protected sheet:
Sub UnhidePasswordProtectedSheet()
Dim sh As Worksheet
Set sh = ThisWorkbook.Sheets("SheetName")
sh.Unprotect Password:="yourPassword"
sh.Visible = xlSheetVisible
End Sub
💡 Note: Be careful when dealing with passwords in VBA, as they are saved in clear text.
5. Batch Processing Sheets

For unhide multiple sheets or processing sheets based on certain criteria, you could use:
Sub BatchUnhideSheets()
Dim ws As Worksheet
For Each ws In ThisWorkbook.Worksheets
If ws.Name Like "*Criteria*" Then
ws.Visible = xlSheetVisible
End If
Next ws
End Sub
In this final stretch of our guide, we've explored various VBA methods to unhide sheets in Excel, catering to different scenarios like unhiding all sheets, very hidden sheets, specific sheets, password-protected sheets, and batch processing. Excel's VBA provides a versatile and powerful toolset that can significantly reduce the time spent on repetitive tasks.
This VBA-driven approach not only automates the process of managing hidden sheets but also enhances security and efficiency in data handling. Whether you're dealing with sheets that are hidden for security reasons or for organizational purposes, understanding how to manage them through VBA can be immensely beneficial. Remember, while these scripts can greatly simplify your workflow, they come with responsibilities regarding data integrity and security.
Can I unhide a sheet that is ‘Very Hidden’ without VBA?

+
No, sheets set to ‘Very Hidden’ can only be unhidden using VBA code.
What happens if I forget the password to unhide a protected sheet?
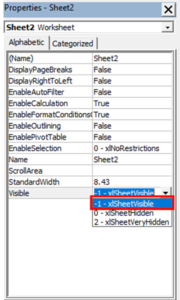
+
Unfortunately, there’s no straightforward way to recover or bypass a forgotten password for a VBA-protected sheet. You would need to reset or recreate the sheet.
How can I ensure my VBA scripts are secure?

+
Consider using VBA project protection, which can lock your VBA code. However, remember that VBA password protection is not unbreakable and is intended for casual security.
Is it possible to automate unhiding sheets based on cell values?

+
Yes, VBA can check cell values and conditionally unhide sheets using conditional statements within your scripts.
How often should I backup my Excel files when using VBA?

+
Frequently, especially before running or modifying VBA code, as automated changes can sometimes lead to data loss or unintended alterations.