Password-Protect Excel 2007 Sheets with Ease

In an increasingly digital world where data protection is paramount, safeguarding sensitive information within your Excel spreadsheets is not just advisable; it's essential. Microsoft Excel 2007, while an older version, is still widely used, especially in business environments where compatibility with older systems or data is needed. In this guide, we'll explore how to easily password-protect your Excel 2007 sheets to ensure your data remains confidential and secure.
Understanding Excel 2007 Security Features

Before diving into the process, it’s beneficial to understand why you might need to secure your Excel files:
- Prevent unauthorized changes: Ensure only authorized personnel can alter data.
- Data privacy: Keep sensitive financial or personal information confidential.
- Compliance: Fulfill data protection regulations like GDPR or HIPAA.
Steps to Password-Protect an Excel 2007 Sheet

Here is a step-by-step guide to password-protect a sheet in Excel 2007:
- Open Your Excel File: Begin by opening the Excel 2007 workbook containing the sheet you want to protect.
- Select the Worksheet: Click on the tab at the bottom to select the worksheet you wish to secure.
- Access Protection Options: From the Ribbon, go to the 'Review' tab and click on 'Protect Sheet' under the 'Changes' group.
- Set Password:
- A 'Protect Sheet' dialog box will appear. Here, check the options you want to allow users to do when the sheet is protected. You can enable or disable actions like sorting or formatting cells.
- In the 'Password to unprotect sheet:' field, enter a password. Make sure it's strong but memorable; you'll need it to make any changes later.
- Confirm Password: Excel will ask you to re-enter the password to confirm. Type it again and click 'OK'. Keep in mind that passwords are case-sensitive.
- Save Your File: Finally, save your Excel file to ensure the protection settings are applied.
📝 Note: Remember your password! There's no recovery method if you forget it, so consider using password management tools.
Additional Security Measures

Apart from protecting individual sheets, here are additional steps you can take to enhance your file’s security:
- Protect the Entire Workbook:
- Go to ‘Review’ > ‘Protect Workbook’ > ‘Protect Structure and Windows’.
- Set a password here as well to prevent adding, deleting, hiding, or unhiding sheets.
- File Encryption: Right-click the Excel file > ‘Properties’ > ‘General’ tab, then click ‘Advanced’ and check ‘Encrypt contents to secure data’. This encrypts the file itself, not just individual sheets.
Common Issues and How to Troubleshoot
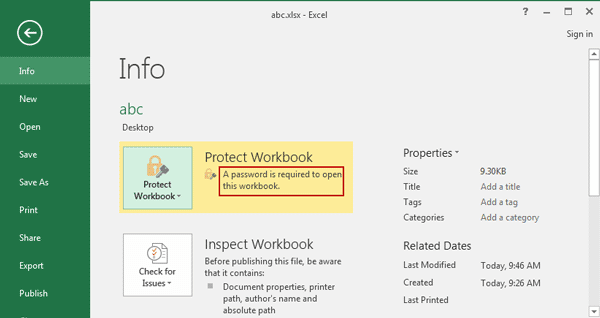
Users might encounter several issues when working with password-protected Excel sheets:
Can’t Open or Edit a Protected File

- If you’ve forgotten the password, unfortunately, Microsoft Excel does not provide an official method to retrieve or reset it.
- Ensure you’re entering the password correctly, as it is case-sensitive.
Sharing Files with Protected Sheets

- When sharing files, communicate the password securely or provide access only to those who need it.
- Consider using file-sharing services that require a separate login to access the document.
📝 Note: Protecting an Excel sheet can limit certain Excel features like macros or filtering capabilities. Always test the sheet functionality after protection to ensure usability.
Why Use Passwords in Excel?

The use of passwords in Excel offers several advantages:
- Control over access: You decide who has access to view or edit data.
- Maintain data integrity: Prevent accidental or intentional changes.
- Enhance security: Password protection is a straightforward security measure that can deter unauthorized access.
In summary, securing your Excel 2007 sheets with passwords provides an essential layer of data protection. It's a simple yet effective method to control access to your spreadsheets, ensure compliance with data protection laws, and maintain data integrity. Whether for personal use or in a professional setting, mastering Excel's security features will keep your sensitive information safe.
Can I password-protect multiple sheets at once in Excel 2007?

+
No, Excel 2007 does not have an option to protect multiple sheets simultaneously. Each sheet must be protected individually by going through the ‘Protect Sheet’ process for each one.
How do I remove password protection from an Excel 2007 sheet?

+
To remove password protection, go to the ‘Review’ tab, click ‘Unprotect Sheet’, and enter the password you set earlier. If you’ve forgotten the password, you won’t be able to remove the protection without third-party software.
Is there a way to recover a lost password for an Excel 2007 file?

+
Microsoft does not provide a built-in way to recover or reset a lost Excel 2007 file password. You would need to use third-party recovery tools, which might not always work due to the encryption strength used by Excel.



