3 Ways to Secure Columns in Excel 2010 Without Sheet Lock

When working with spreadsheets in Microsoft Excel 2010, safeguarding sensitive or important data is crucial, especially when sharing files with others. Fortunately, Excel provides several methods to secure columns without the need to lock the entire sheet. Let's explore three effective strategies to ensure your data remains protected.
1. Utilizing Range Protection

Range protection is one of the most straightforward ways to protect specific columns in Excel 2010:
- Select Columns: Click on the header of the column(s) you wish to protect.
- Open Protection Menu: Navigate to
Hometab >Cellsgroup >Format>Protect Sheet. - Set Protection: In the
Protect Sheetdialog:- Uncheck Select locked cells to prevent other users from selecting locked cells.
- Check Select unlocked cells if you want users to interact with other parts of the sheet.
- Lock Specific Columns: Go to
Review>Protect Sheet, and before enabling protection, ensure your columns are formatted as locked. - Enable Protection: Enter a password if desired, then click
OKto lock the selected range.
🔍 Note: If the entire sheet is locked, all columns will appear to be protected. It's essential to first ensure only the columns you want to secure are locked before protecting the sheet.
2. Using Data Validation
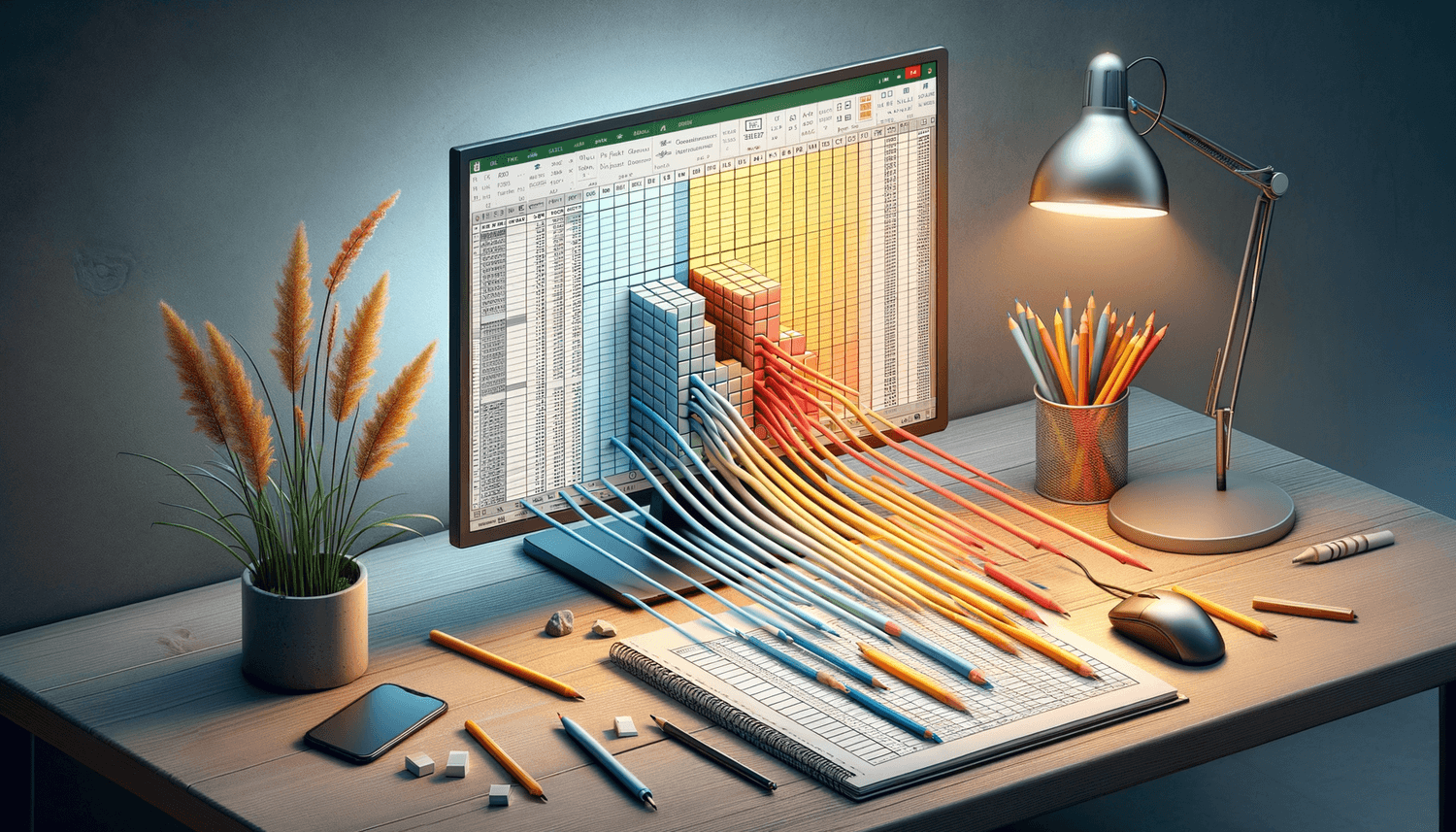
Excel’s Data Validation feature can be a clever workaround to secure columns indirectly:
- Select Columns: Choose the column(s) you want to secure.
- Data Validation Menu: Go to
Data>Data Validation. - Set Validation Rules:
- In the Settings tab, select
Customfrom the Allow drop-down menu. - Enter a formula like
=FALSEin the Formula box. This will disallow any data entry. - Optionally, go to the Input Message or Error Alert tabs to customize messages for users.
- In the Settings tab, select
- Apply: Click
OKto finalize the validation settings for the selected column(s).
📘 Note: This method only restricts data entry but does not lock or hide the column. Users can still see the data but won't be able to change it.
3. Employing VBA for Enhanced Security

For those comfortable with VBA, you can create custom macros to enhance column security:
- Open VBA Editor: Press
Alt + F11to open the VBA editor. - Create Module: Insert a new module from the
Insertmenu. - Write Protection Code: In the module, write the following VBA code:
Sub ProtectColumn() With ActiveSheet .Unprotect .Range(“B:B”).Locked = True .Protect DrawingObjects:=True, Contents:=True, Scenarios:=True End With End SubThis code locks column B and protects the sheet. Adjust the range as needed. - Run Macro: Run this macro to apply the protection.
💻 Note: Always keep backups of your VBA projects as modifications can sometimes lead to unexpected results.
As we wrap up this comprehensive guide on securing columns in Excel 2010, it's important to remember that while these methods provide security, they can be bypassed by users with advanced Excel knowledge or access to the file properties. Thus, consider combining these techniques with other Excel features like password protection for sheets, file encryption, or utilizing the Microsoft 365 cloud services for more robust data protection. Each method offers unique advantages, tailored to different user needs and scenarios, ensuring your Excel 2010 data is as secure as possible.
Can I protect specific columns without protecting the entire sheet?

+
Yes, you can. By using Range Protection, you can lock individual columns while leaving the rest of the sheet unlocked. However, you’ll need to ensure those columns are marked as locked before activating the sheet protection.
What happens if I forget the password used to protect the sheet?

+
Excel does not provide a direct method to retrieve or reset a lost password. If the password is forgotten, the only solution is to start over with a new file or have someone with the password reset or unlock it for you.
Are there any risks to using VBA for sheet protection?

+
Yes, VBA can potentially bypass sheet protection, which might be a security concern in collaborative environments. Furthermore, if the VBA code gets corrupted or altered, it might lead to protection issues. Always test VBA solutions in a safe, non-production environment first.
Can users still see the data in protected columns?

+
Users can still view data in protected columns, but they won’t be able to edit, move, or delete them. For complete privacy, consider hiding or encrypting the data or using a different method to share sensitive information.



