Quickly Protect and Unprotect Multiple Excel Sheets

In the digital age, Excel spreadsheets have become a ubiquitous tool for handling data, tracking records, and performing complex calculations. Whether you're a business professional, academic, or personal user, Excel offers functionalities that are pivotal for organizing information. However, with such extensive data management comes the challenge of security. Knowing how to protect and unprotect multiple Excel sheets efficiently can significantly streamline your workflow, allowing you to focus on the analysis rather than administrative tasks. This guide will walk you through the process of securing and unlocking multiple sheets in an Excel workbook with precision and ease.
Understanding Sheet Protection in Excel

Before we dive into the steps, it's beneficial to grasp the purpose of protecting sheets:
- Data Integrity: Protects data from unintended changes.
- Collaboration: Allows for controlled access, enabling multiple users to work on the same workbook without risking data compromise.
- Confidentiality: Keeps sensitive information secure, especially when sharing Excel files.
🔐 Note: Excel protection is not foolproof security but serves as a basic level of data management and access control.
Protecting Multiple Sheets in Excel

Here are the steps to protect multiple sheets in an Excel workbook:
- Open Your Workbook: Launch Excel and open the workbook containing the sheets you wish to secure.
- Select Sheets:
- To select multiple sheets, press CTRL while clicking on each sheet's tab.
- Alternatively, for sequential sheets, click the first tab, then SHIFT, and click the last tab.
- Activate Protection:
- Right-click on any selected sheet tab and choose 'Protect Sheet'. Alternatively, use the 'Review' tab on the ribbon, click 'Protect Sheet'.
- Set a password (optional but recommended for added security).
- Choose the actions you want to allow users to perform in the 'Allow all users of this worksheet to:' section.
- Confirm Protection:
- Click 'OK' after setting your preferences.
- If you've set a password, re-enter it for confirmation.
🔏 Note: Excel sheet protection settings are applied to all selected sheets simultaneously. Ensure you remember the password if set; recovering a forgotten password can be challenging.
Unprotecting Multiple Sheets in Excel

To unprotect multiple sheets, follow these steps:
- Select Sheets: As with protection, you need to select the sheets you want to unprotect.
- Unprotect Sheets:
- Right-click on one of the selected sheets and choose 'Unprotect Sheet' or navigate to the 'Review' tab and click 'Unprotect Sheet'.
- If you've set a password, enter it to unprotect the sheets.
🔓 Note: If you forget the password, recovery options are limited. It's wise to use a password manager or a secure method for storing passwords.
Using VBA for Sheet Protection and Unprotection
![[100% Workable]How To Unprotect Excel Sheet With/Without Password In 2024 [100% Workable]How To Unprotect Excel Sheet With/Without Password In 2024](https://mlv.smbcoach.ca/assets/img/100-workable-how-to-unprotect-excel-sheet-with-without-password-in-2024.jpeg)
For power users or those handling large Excel workbooks, VBA (Visual Basic for Applications) can automate sheet protection and unprotection:
Protecting Sheets via VBA

Sub ProtectMultipleSheets()
Dim ws As Worksheet
Dim pwd As String
'Set the password for protection
pwd = "YourPasswordHere"
'Loop through each worksheet
For Each ws In ThisWorkbook.Worksheets
With ws
'Allow some basic interactions
.Protect Password:=pwd, DrawingObjects:=True, Contents:=True, Scenarios:=True _
, AllowSorting:=True, AllowFiltering:=True, AllowUsingPivotTables:=True
End With
Next ws
End Sub
Here, ProtectMultipleSheets() will protect all sheets in the workbook with a specified password.
Unprotecting Sheets via VBA

Sub UnprotectMultipleSheets()
Dim ws As Worksheet
Dim pwd As String
'Set the password for unprotection
pwd = "YourPasswordHere"
'Loop through each worksheet
For Each ws In ThisWorkbook.Worksheets
ws.Unprotect Password:=pwd
Next ws
End Sub
Replace YourPasswordHere with your actual password in both macros to protect or unprotect all sheets at once.
Key Points to Remember
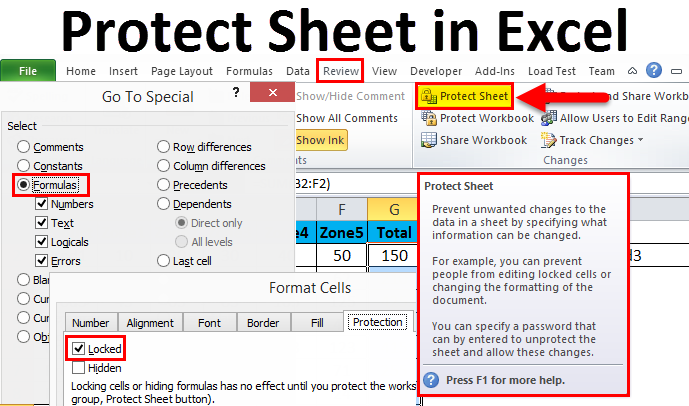
- Sheet protection is not an end-all security measure; it's designed for controlling data interaction within Excel.
- Password protection can be bypassed with recovery tools or VBA, but these are beyond basic protection needs.
- Ensure your password is memorable yet secure.
- Test your protection settings with a duplicate workbook to avoid work disruptions.
In summary, knowing how to swiftly protect and unprotect multiple sheets in Excel can greatly enhance your productivity, allowing for secure collaboration and data management. By using Excel’s built-in features or leveraging VBA for automation, you can maintain the integrity and security of your data with minimal effort. This guide has provided you with the tools to manage your spreadsheets efficiently, ensuring your data remains protected while you control who can modify it. Remember, the key to effective data security in Excel is not just in the protection mechanisms but also in how you use and share your workbooks.
Can I recover an Excel password if I forget it?
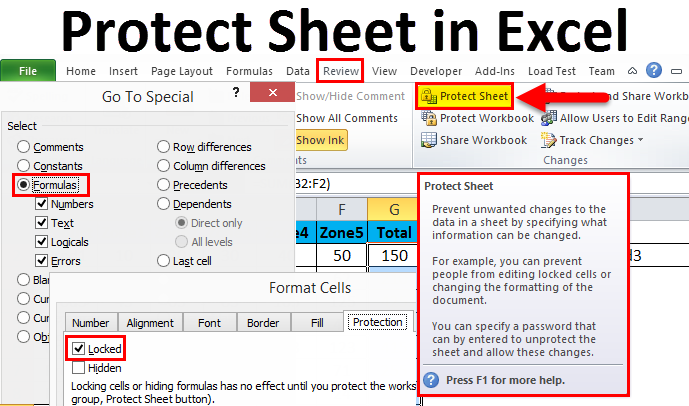
+
While there are third-party tools designed to recover Excel passwords, Microsoft does not provide official means for password recovery. Always keep a secure backup of passwords or store them in a password manager.
Is there a way to protect the entire workbook?

+
Yes, Excel allows you to protect the entire workbook structure through the ‘Protect Workbook’ feature in the ‘Review’ tab. This prevents changes to the workbook’s structure like moving, renaming, or deleting sheets.
Can I share an Excel file with protected sheets?

+
Absolutely. Protected sheets can be shared normally. However, recipients will need the password to unprotect sheets if you’ve set one, and they will only be able to interact with the data as per the permissions you’ve allowed.



