5 Ways to Move Excel Cells with Arrow Keys Easily

Mastering your workflow in Microsoft Excel can significantly boost your productivity, especially when it comes to navigating and editing spreadsheets efficiently. One of the simplest yet most effective ways to do this is by mastering the use of arrow keys for cell movement. Here are five key methods to move cells with arrow keys effortlessly, enhancing your Excel skills and saving valuable time.
1. Basic Cell Navigation

Understanding the basics is fundamental before delving into more advanced techniques. Here’s how you can navigate cells:
- Press the arrow keys (up, down, left, right) to move one cell at a time.
- For larger jumps, use Ctrl + Arrow keys to move to the last filled cell in that direction. This feature is incredibly useful for quickly navigating through large datasets.
2. Selection Mode with Arrow Keys

Moving multiple cells at once or selecting ranges is often necessary. Here’s how:
- To start selection, press Shift + Arrow keys after selecting a cell. This will extend the selection in the direction of the arrow key.
- Hold Ctrl + Shift + Arrow keys to select all cells from the current position to the last non-empty cell in that direction.
3. Using Tab and Enter

Apart from the traditional arrow keys, you can use Tab and Enter for a different navigation experience:
- Tab moves you to the next cell to the right or next unprotected cell in a protected sheet.
- Enter moves you down to the next row or next unprotected cell.
4. Configuring Excel’s Navigation

While default settings work well for most users, some customization can improve your experience:
- Go to File > Options > Advanced, and under the ‘Editing options’, you can configure how Excel behaves when you press Enter or Tab.
- Here, you can choose to move in different directions or even stay in the current cell when pressing Enter or Tab.
💡 Note: Be mindful when changing these settings as they affect how Excel moves from cell to cell, potentially impacting your workflow.
5. Utilizing Excel Add-ins

For those looking for even more flexibility, Excel add-ins can provide custom navigation shortcuts:
- Explore add-ins from the Microsoft Office Store that might offer custom shortcuts or enhanced navigation tools for Excel.
- Some add-ins can even modify how arrow keys behave or introduce new keyboard navigation options.
In this guide, we've covered five pivotal methods to navigate and select cells in Excel using arrow keys, potentially transforming your interaction with spreadsheets. By integrating these techniques into your daily Excel use, you can expect a noticeable increase in efficiency, especially when dealing with large or complex datasets. Remember, Excel's customization options are there to tailor the software to your specific needs, so explore these settings to find what best suits your workflow. Practicing these navigation methods will not only make you quicker but also more adept at handling Excel's powerful features.
Can I change the direction Excel moves when I press Enter?
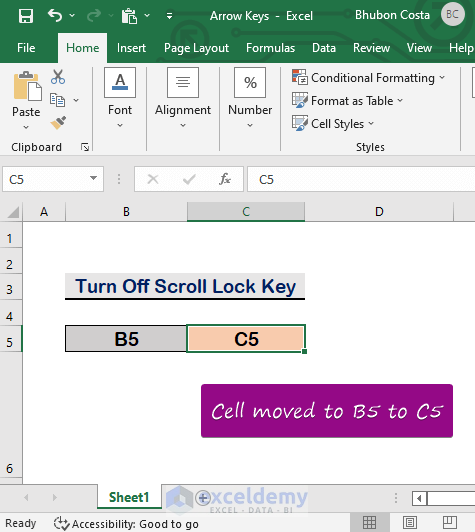
+
Yes, you can change this setting in Excel’s ‘Advanced’ options under ‘Editing options’. You can choose to move right, left, up, or down, or stay in the same cell when you press Enter.
Do these navigation methods work on both PC and Mac?

+
Yes, these methods are consistent across PC and Mac versions of Excel, although the exact key combinations might differ slightly due to differences in operating system key mappings.
How can I customize keyboard shortcuts in Excel?

+
You can customize some shortcuts via macros and the Custom Keyboard Shortcuts feature under File > Options > Customize Ribbon > Keyboard Shortcuts: Customize. However, some basic navigation keys like arrows cannot be reprogrammed directly through Excel’s interface.
What if I need to move cells diagonally?

+
Excel does not support diagonal movement through arrow keys, but you can manually select the desired cell or use the Name Box to type in a cell reference.
Can I undo a cell movement action?

+
If you accidentally move a cell, you can’t undo the movement with standard ‘Undo’. However, you can manually move the cell back to its original position or use ‘Ctrl + Z’ if you’ve performed data entry in the wrong cell.