Master Excel Formulas: Beginner to Pro in Minutes

Are you tired of manually calculating data in spreadsheets? Do you wish to unlock the full potential of Microsoft Excel to streamline your work? Excel is not just a basic tabulation tool; it's a powerful platform for data analysis, automation, and decision-making. Let's dive into how you can master Excel formulas to move from a beginner to a professional in minutes.
Understanding Excel Formulas
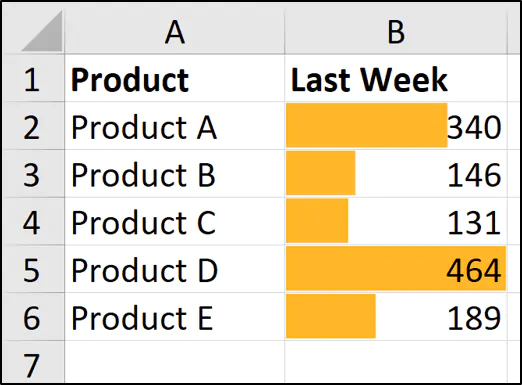
Formulas in Excel are expressions you type into cells to perform calculations or manipulate data. Here’s a quick overview:
- Functions: Pre-defined formulas like SUM, AVERAGE, IF, VLOOKUP, and more.
- Operators: Symbols like +, -, *, / for basic arithmetic.
- References: Cell addresses like A1 or ranges like A1:B10.
Excel formulas follow a syntax with operators and functions in parentheses. For example, =SUM(A1:A10) would add up all values in cells from A1 to A10.
Beginner Formulas

Let’s start with some essential formulas for beginners:
SUM

The SUM formula is used to add numbers within a range or a list of numbers:
=SUM(number1, [number2], …)
Here’s an example:
=SUM(A2:A10)
AVERAGE

To find the average of a range of numbers:
=AVERAGE(number1, [number2], …)
For example:
=AVERAGE(B2:B10)
COUNT

Counting cells that contain numbers:
=COUNT(value1, [value2], …)
Here’s an instance:
=COUNT(C2:C10)
Intermediate Formulas

Now, let’s step up with more advanced functions:
VLOOKUP

VLOOKUP stands for Vertical Lookup. It’s used to search for a value in the first column of a table and return a value in the same row from another column:
=VLOOKUP(lookup_value, table_array, col_index_num, [range_lookup])
Here’s how you might use it:
=VLOOKUP(D2, A2:B10, 2, FALSE)
IF

Perform conditional logic with the IF function:
=IF(logical_test, [value_if_true], [value_if_false])
For instance:
=IF(A2>100, “High Value”, “Low Value”)
Advanced Formulas

These are complex formulas for seasoned Excel users:
INDEX and MATCH

A more powerful alternative to VLOOKUP that allows for horizontal and vertical lookups:
=INDEX(array, row_num, [column_num])
=MATCH(lookup_value, lookup_array, [match_type])
Using them together:
=INDEX(B2:B10, MATCH(D2, A2:A10, 0))
ARRAYFORMULA

Enables complex calculations on arrays of data:
=ARRAYFORMULA(function)
Example:
=ARRAYFORMULA(SUM(A2:A10*1.1))
Optimizing Your Formulas

To optimize your Excel use, consider:
- Using named ranges for easier formula management.
- Avoid volatile functions like NOW or TODAY as they force recalculation.
- Break down complex formulas into smaller, manageable parts.
💡 Note: Regularly update your Excel to get the latest functions and performance enhancements.
Recapping our journey through Excel formulas, we've explored from basic sum and average calculations to sophisticated lookups and array manipulations. Learning to harness Excel's full potential involves understanding these formulas and how they can streamline your work processes, improve decision-making, and automate repetitive tasks. With practice, you'll find yourself becoming more efficient, making complex data analysis look like a walk in the park.
What is the difference between VLOOKUP and HLOOKUP?

+
VLOOKUP performs a vertical lookup, searching for data in columns, while HLOOKUP searches horizontally across rows.
How can I learn Excel formulas quickly?

+
Practice is key, but you can also use online courses, YouTube tutorials, and Excel cheat sheets for quick reference.
What are volatile functions in Excel?

+
Volatile functions like NOW, TODAY, and RAND are recalculated every time Excel recalculates, potentially slowing down your spreadsheet.