Effortlessly Print Any Excel Sheet: A Quick Guide

Welcome to our quick guide on effortlessly printing any Excel sheet. Whether you're a small business owner, a student, or just someone who needs to make sense of your data on paper, knowing how to print an Excel document effectively can save you time and frustration. This guide will walk you through the steps to ensure you get the best print output from your Excel worksheets.
Why Proper Printing Matters in Excel


Printing from Excel isn’t just about transferring what you see on your screen to paper. Here are a few reasons why proper printing is crucial:
- Presentation: Well-formatted printouts convey professionalism and attention to detail.
- Data Integrity: Ensuring that all data prints accurately, without truncating or distorting, is essential for maintaining the integrity of the information.
- Analysis: Sometimes, working with physical copies aids in better analysis and discussion, especially during meetings or collaborations.
Getting Ready to Print: Pre-Print Setup
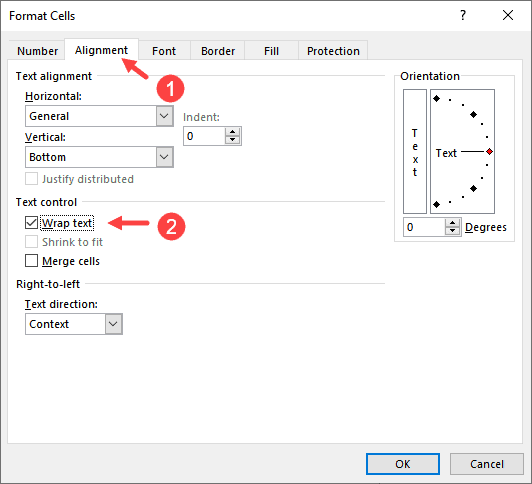
Before you hit the print button, here are some steps to set up your Excel sheet:
- Adjust Page Layout: Go to ‘Page Layout’ to change margins, orientation, and paper size to suit your document. This ensures your data fits well within the page limits.
- View Print Preview: Always preview your document (File > Print > Print Preview). This helps you see how your document will look when printed.
- Set Print Area: Highlight the part of your spreadsheet you wish to print and set it as the print area under ‘Page Layout’ to avoid unnecessary pages.
📌 Note: The ‘Set Print Area’ feature is incredibly useful when you only need to print specific parts of your Excel worksheet.
Adjusting for Perfect Printouts

Once you’ve set up the basics, here are some tweaks you might need to make for the best results:
- Page Break Preview: Use ‘Page Break Preview’ (View > Workbook Views > Page Break Preview) to manually adjust where pages break, ensuring no critical data gets split between pages.
- Formatting Headers and Footers: Add headers or footers to include titles, page numbers, or dates for a more professional look.
- Scale to Fit: If your content doesn’t fit on one page, consider using the ‘Scale to Fit’ option to reduce or enlarge the print size.
⚠️ Note: Overusing ‘Scale to Fit’ might make text too small to read. Balance between fitting content and readability.
Printing in Excel

When you’re ready to print:
- Open the Print Dialog: Click ‘File’ > ‘Print’ or use the keyboard shortcut (Ctrl+P or Cmd+P on Macs).
- Choose Your Printer: Select the printer from the list. Make sure your printer settings match your document’s needs.
- Confirm Settings: Review settings like print range, number of copies, and other options before printing.
| Feature | Description |
|---|---|
| Print Area | Lets you print only selected cells or ranges. |
| Print Titles | Prints row and column titles on every page. |
| Print Preview | View how your spreadsheet will look on paper before printing. |

After setting up your print options, here are some key points to remember:
- Check your document for any last-minute changes or edits.
- Ensure you have enough ink or toner.
- Verify the paper type matches what you've set in your printer properties.
This guide has equipped you with the essentials to print Excel sheets efficiently. By setting up your Excel document correctly, you'll save time and resources, ensuring your printouts are both functional and professional. Remember, a well-printed Excel sheet can make your data analysis, presentations, and reports more accessible and impactful.
Can I print multiple sheets at once?

+
Yes, you can print multiple sheets simultaneously by selecting them while holding down the Ctrl key and then choosing ‘Print’ from the File menu.
How do I ensure colors print correctly?
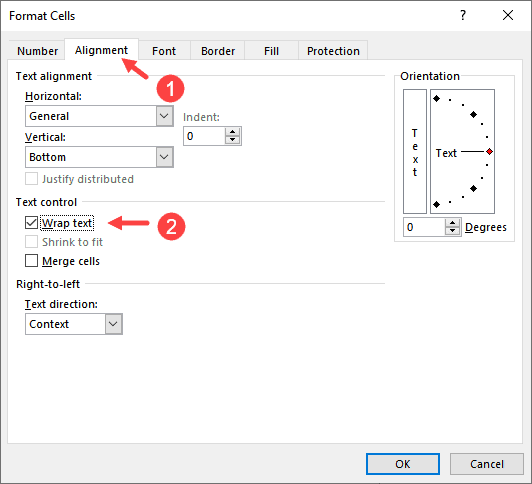
+
Ensure your printer settings are set to print in color if necessary, and check the ‘Print Background Colors and Images’ option in Excel’s Page Setup dialog.
What should I do if my printout is too small to read?

+
Adjust the scaling in the ‘Page Layout’ options. You might need to increase the percentage to make text and figures larger or use the ‘Fit to’ option to ensure everything fits on the page.



