5 Ways to Set Excel Templates as Default Sheets

If you frequently work with Excel, you've likely found yourself setting up the same formatting, formulas, and layouts over and over again. Imagine streamlining your workflow by setting up Excel templates as your default sheets, which could significantly boost your productivity and save you time. Here's how you can automate and customize Excel to meet your specific needs:
1. Customize Your Default Template

Excel allows you to define a custom template that opens by default when you create a new workbook. Here’s how you can set this up:
- Open Excel and go to File > Options.
- Click on the Save tab.
- Under “Save workbooks”, locate the field labeled Default personal templates location. Enter or navigate to the folder where your template is saved.
- Now, find the field labeled Default workbook template. Click on Set as Default and navigate to your custom template file, which usually has a .xltx or .xltm extension.
✨ Note: Make sure your template includes all the formatting, headers, footers, and pre-set formulas you commonly use. Saving it as a macro-enabled template (.xltm) allows for VBA integration if needed.
2. Utilize Macro to Apply Templates

If you want more control over when to apply your template or for specific tasks, you can use VBA (Visual Basic for Applications):
- Press Alt + F11 to open the VBA editor.
- Insert a new module and paste the following code to apply your template:
Sub UseTemplate()
Dim templatePath As String
templatePath = “C:\Your\Path\Here\TemplateName.xltx”
Workbooks.Open FileName:=templatePath
Sheets(“Sheet1”).Move Before:=ThisWorkbook.Sheets(1)
ActiveWorkbook.Close SaveChanges:=False
End Sub
3. Use the Quick Access Toolbar (QAT)
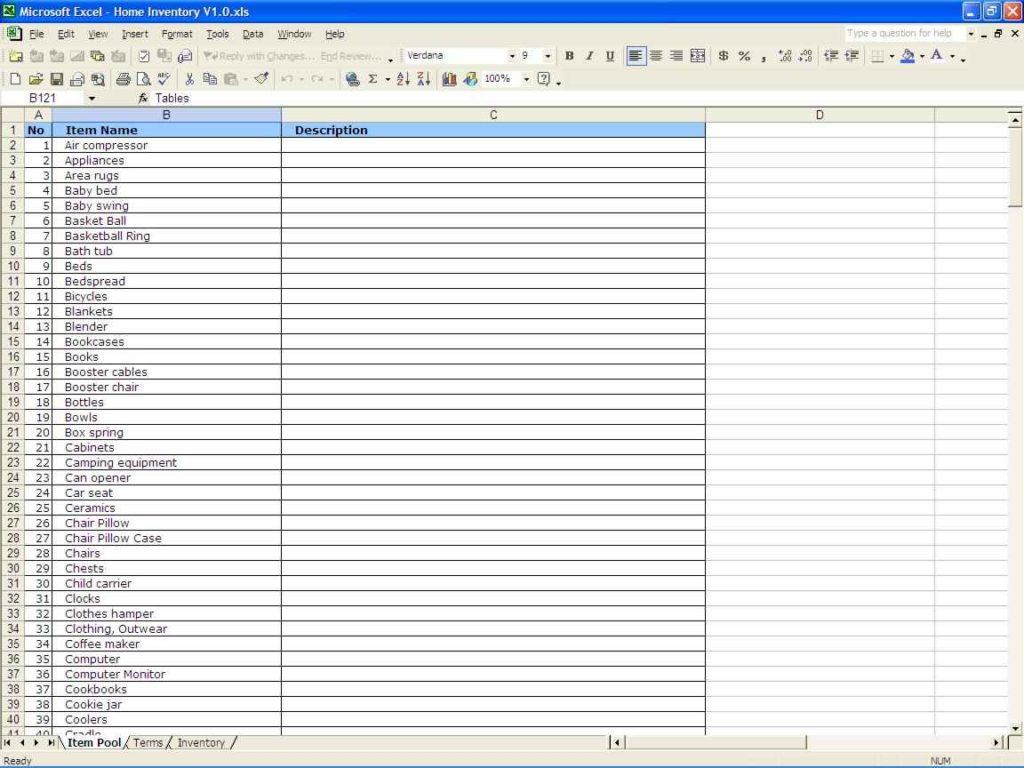
The Quick Access Toolbar provides a fast way to apply templates without needing to navigate through menus:
- Right-click on the QAT and select Customize Quick Access Toolbar.
- Choose Commands Not in the Ribbon and search for Apply Template.
- Add it to the toolbar. Now you can apply your template with just a click.
4. Use the New Workbook Button’s Custom Template Option

If you prefer a more straightforward method, you can customize the New Workbook button:
- Go to File > Options > General.
- Under “When creating new workbooks”, select your template from the dropdown list for Use this template.
5. Save Custom Workbooks as Templates

Instead of repeatedly setting up workbooks, you can save custom workbooks as templates for future use:
- Set up your workbook with all your desired elements.
- Go to File > Save As, then choose Excel Template (.xltx) or Excel Macro-Enabled Template (.xltm) as the file type.
- Save the file in the default template location (usually C:\Users\YourUsername\AppData\Roaming\Microsoft\Excel\XLSTART).
By customizing your Excel environment, you streamline your processes and reduce the time spent on repetitive tasks. Whether it's through adjusting settings or employing VBA macros, these methods give you control over your Excel workflow, making it not only efficient but also tailored to your unique needs.
What are the advantages of setting a custom template as default in Excel?

+
Using a custom template ensures that all your workbooks start with the same base setup, saving time on initial setup, maintaining consistency across documents, and reducing errors from manual entry.
Can VBA macros in templates be executed automatically when the workbook opens?

+
Yes, if your template is saved as a macro-enabled template (.xltm), you can set up VBA macros to run automatically when the workbook is opened using events like Workbook_Open().
How often should I update my default template in Excel?

+
Update your template when there are changes in your workflow or data handling requirements. Regularly reviewing your template ensures it remains relevant and efficient for your tasks.
By implementing these techniques, you can optimize your Excel experience, making your work not only more productive but also tailored to how you work best.