Print Excel Sheet Perfectly on One Page Every Time

Getting your Excel sheet to print perfectly on one page can seem like an elusive task. However, with the right techniques, it becomes straightforward. In this post, we'll walk through several methods to ensure your worksheet prints exactly as you envision, maintaining formatting, readability, and scale, all optimized for one page.
Understanding Page Layout Options

Before diving into the technical steps, it's crucial to understand that Excel's page layout options are the foundation for perfect printing. Here's what you need to consider:
- Margins: Customize your margins to fit your content optimally.
- Page Orientation: Choose between landscape or portrait to fit more data.
- Scaling: Adjust how your worksheet is scaled to print on one page.
- Page Setup: Specify where to print titles, headers, and footers.
Step-by-Step Guide to Printing Excel Sheets on One Page

1. Set Margins for Better Fit
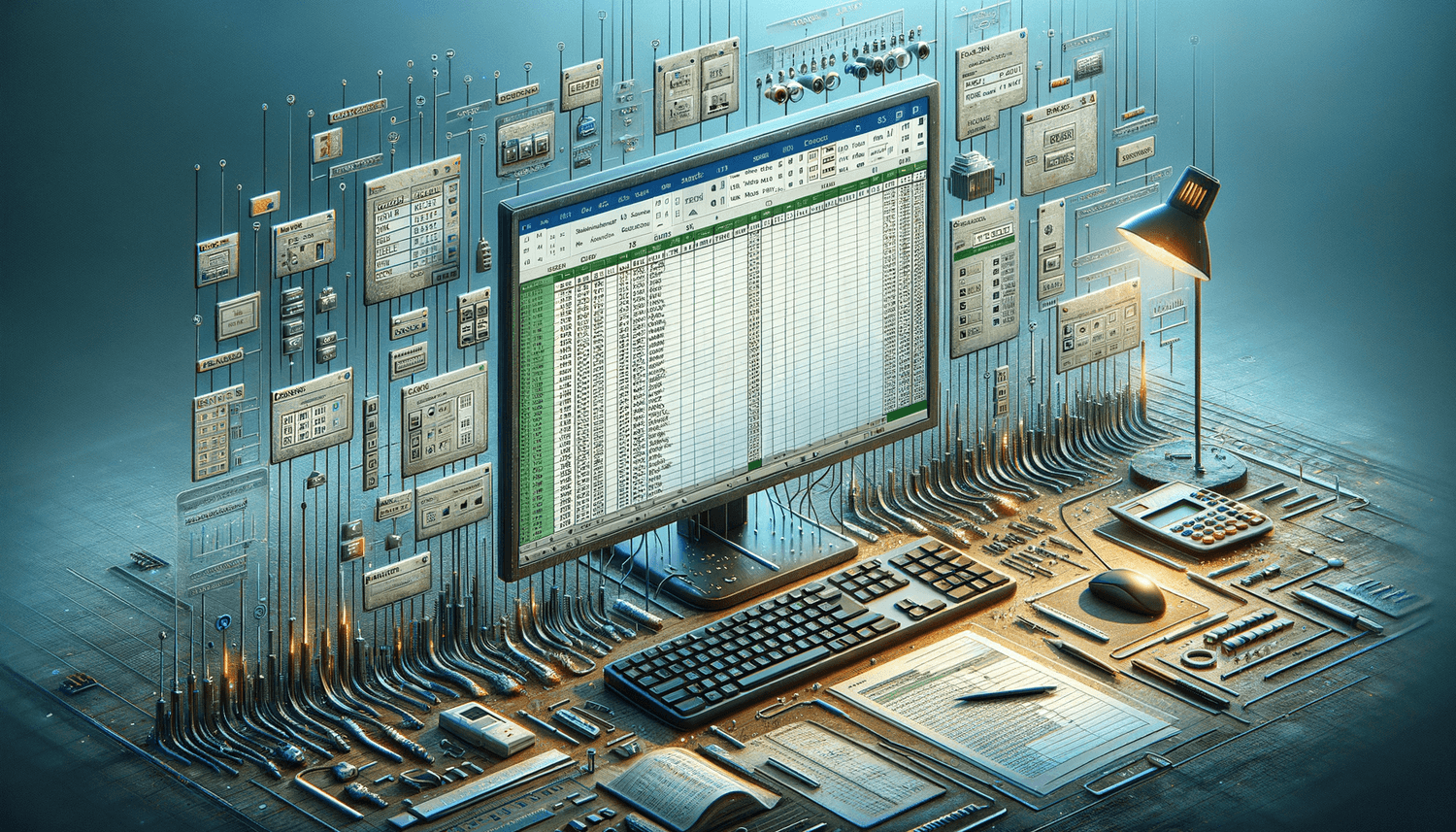
The first step to fitting your Excel sheet onto one page involves setting the right margins:
- Go to the 'Page Layout' tab.
- Select 'Margins' and choose 'Custom Margins' to adjust them precisely.
- Set your top, bottom, left, and right margins to the smallest practical size.
2. Choose Your Page Orientation

Switching the page orientation can make all the difference:
- Navigate to 'Page Layout' and click 'Orientation.'
- Select 'Landscape' if you have more columns than rows.
- Choose 'Portrait' for longer lists or smaller worksheets.
3. Scale Your Worksheet

Scaling your worksheet is the key to fitting content on one page:
- In 'Page Layout,' find the 'Scale to Fit' group.
- Under 'Width' and 'Height,' choose to fit the sheet onto '1 page.'
- Or manually set the scale percentage to fit your content.
4. Page Break Preview

Get a visual on how your sheet will print:
- Go to 'View' and select 'Page Break Preview.'
- Move and adjust page breaks to fit content.
💡 Note: Using Page Break Preview can also help you identify and remove unnecessary pages to optimize your printout.
5. Adjusting for Headers and Footers

Sometimes, you’ll want to print titles or headers/footers:
- Open 'Page Setup' from the 'Page Layout' tab.
- In the 'Page' tab, specify which rows or columns to repeat at the top or left side of each printed page.
- Use the 'Header/Footer' tab to add or adjust page numbers or document information.
6. Handle Excessive Data

If your content still doesn’t fit:
- Consider summarizing data with pivot tables.
- Use grouping or outline features to collapse rows/columns.
- Reduce font size, hide columns, or truncate non-essential data.
7. Final Checks Before Printing

Before you hit print:
- Preview your print job with 'Print Preview.'
- Check for and fix any formatting issues that might disrupt the one-page printout.
In summarizing the key points, we've covered the necessary steps to fit your Excel worksheet onto one page. This process involves setting margins, choosing the right orientation, scaling your worksheet, utilizing Page Break Preview, and adjusting headers/footers. By implementing these strategies, your Excel sheets can print perfectly, maintaining the integrity of your data and layout in a one-page format. Ensuring your worksheet fits on a single page not only saves paper but also simplifies document sharing, making the information more digestible.
Why doesn’t my Excel sheet fit on one page even after scaling?

+
If your Excel sheet still doesn’t fit on one page, consider the following: your content might be too large, reduce font size, hide non-essential columns or rows, or look for print areas that are too large or too small due to hidden data or formatting.
How do I know if my worksheet will fit on one page?

+
Use the ‘Print Preview’ feature from the ‘File’ tab to see how your sheet will look when printed. Adjust as necessary to ensure it fits within the page boundaries.
Can I print headers on every page?

+
Yes, navigate to ‘Page Setup’ from the ‘Page Layout’ tab, and in the ‘Page’ tab, specify rows to print on every page as headers or columns on the left as column titles.



