Print Excel Sheets Easily: Master Partial Printing Today

In today's fast-paced work environment, knowing how to print specific parts of an Excel sheet can significantly boost your productivity. Partial printing allows you to print only the relevant data or sections from a large dataset, saving time and reducing paper waste. This comprehensive guide will take you through mastering the art of partial printing in Excel, ensuring your printing tasks are both efficient and eco-friendly.
Setting Up for Partial Printing

Before diving into the specifics of partial printing, ensure your Excel document is set up for optimal printing:
- Check Print Area: Go to Page Layout > Print Area and clear any previously set print areas.
- Adjust Page Layout: Select Page Layout and adjust margins, orientation, and scaling as needed.
- Print Preview: Use File > Print to preview how your document will look when printed.
💡 Note: Always preview your printouts to avoid unnecessary prints and make adjustments beforehand.
Using the Page Break Preview

One of the most effective tools for managing partial prints in Excel is the Page Break Preview:
- Go to the View tab.
- Select Page Break Preview from the Workbook Views group.
- You’ll see a dotted blue line for automatic page breaks and solid lines for manual breaks.
- Drag the lines to adjust which parts of your sheet you want to include in your printout.
| View Type | Description |
|---|---|
| Normal View | Regular Excel spreadsheet view without print considerations. |
| Page Layout View | Shows page margins, headers, and footers, but not useful for partial printing. |
| Page Break Preview | Allows for visual adjustment of print area. |

📝 Note: Page Break Preview is not always intuitive, so practice to get comfortable with manipulating the breaks.
Printing Selected Cells
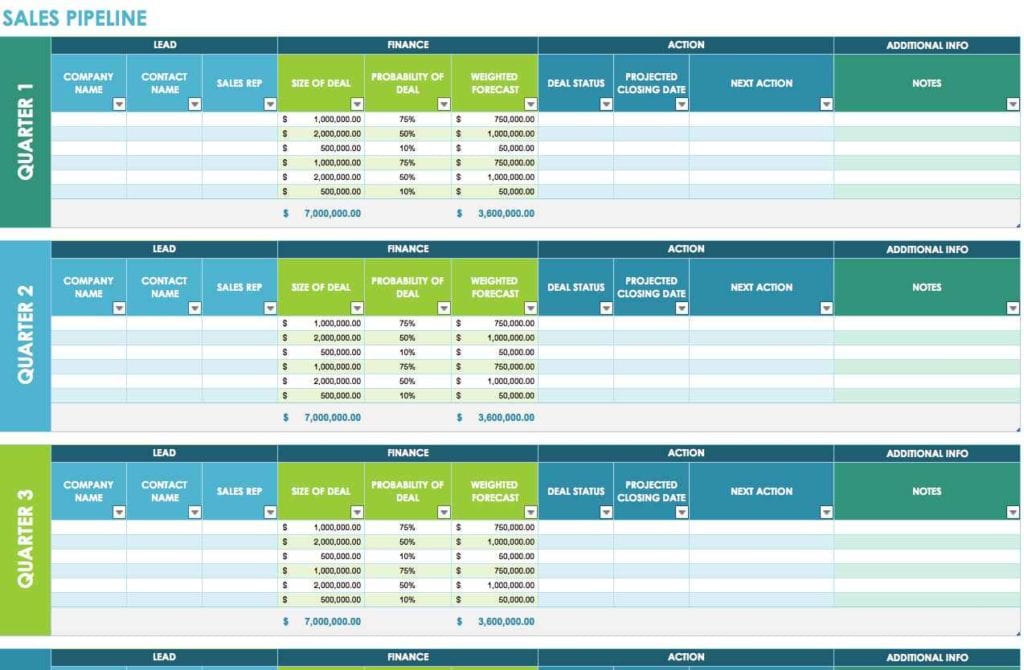
If you need to print only a specific range of cells, follow these steps:
- Select the cells you want to print.
- Go to File > Print or press Ctrl+P.
- In the print settings, under Settings, choose ‘Print Selection’.
Printing Non-contiguous Ranges

Here’s how to print multiple non-adjacent selections in one go:
- Hold down the Ctrl key while selecting each range of cells you need to print.
- After selecting, go to Print and ensure ‘Print Selection’ is active.
✂️ Note: Ensure selections are not too small or complex to avoid confusion in print output.
Setting a Specific Print Area

To define a permanent print area:
- Select the desired range.
- Go to Page Layout > Print Area > Set Print Area.
Using Print Titles for Repetition

If your printout spans multiple pages, you can repeat rows or columns on each page:
- Go to Page Layout > Print Titles.
- Under Rows to repeat at top or Columns to repeat at left, select your titles.
Tips for Better Partial Printing
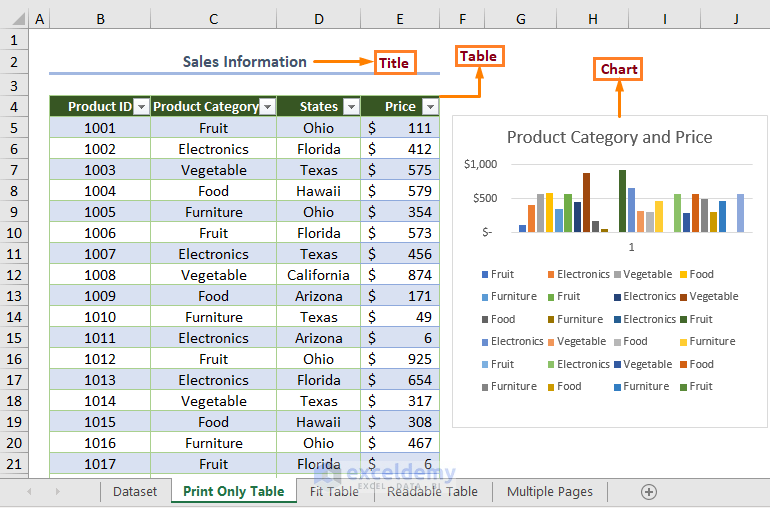
Here are some additional tips to streamline your printing process:
- Adjust Scale: If your selection doesn’t fit perfectly onto a page, adjust the scale under Print Settings.
- Consider Headers/Footers: Include headers or footers to provide context or page numbers for multi-page documents.
- Proofread: Always check for errors or formatting issues before printing to avoid reprints.
By mastering these techniques for partial printing in Excel, you will save time, reduce paper usage, and enhance your document presentation. Partial printing ensures that you can focus on the most relevant data, cutting down on clutter and waste in your printing workflow.
Remember, like any new skill, mastering partial printing in Excel requires practice. Once you become adept at using these features, you’ll find your productivity soaring, and your printouts will be more targeted and meaningful.
Now that we’ve covered the primary methods for managing partial prints, let’s address some common queries:
Can I change the print area after setting it?

+
Yes, you can adjust or clear the print area at any time. Navigate to Page Layout > Print Area, and choose either 'Clear Print Area' or 'Set Print Area' again with a new selection.
What if my print selection doesn't fit on one page?

+
Use the scale option under Print Settings to shrink or fit the content to a single page or adjust the page setup to use more pages if necessary.
How can I print only formulas rather than values in Excel?

+
To print formulas, first press Ctrl+` (grave accent) to show formulas instead of values, then follow the steps to print the selected cells or areas.
To wrap up, efficient partial printing in Excel involves utilizing Page Break Preview, setting specific print areas, and understanding how to print selected cells or non-contiguous ranges. By incorporating these practices into your routine, your printing tasks will become more efficient, helping you to achieve better time management and reduce environmental impact through less paper waste.



