Effortlessly Link Excel Sheets: Hyperlink Guide
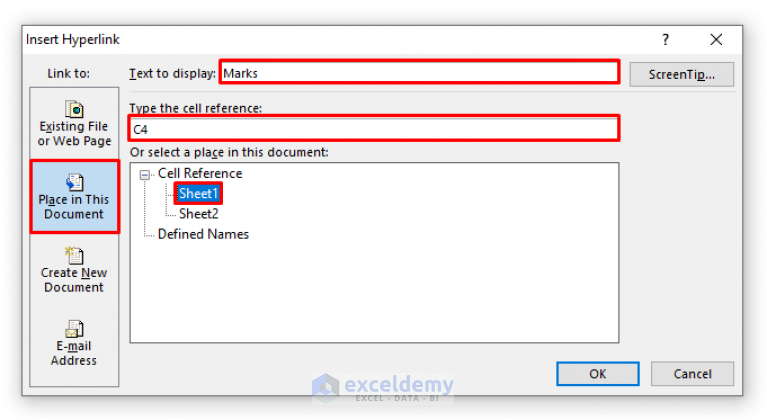
Linking Excel sheets can streamline your data management process, making it easier to navigate between related information and maintaining a more organized spreadsheet. Whether you're managing a small business inventory or consolidating monthly reports, mastering Excel hyperlinks can significantly enhance your productivity and the presentation of your data.
Understanding Hyperlinks in Excel

Hyperlinks in Excel are more than just text formatting options; they are dynamic elements that allow users to jump to another location within the same workbook, open different files, or access websites with a single click. Here’s what you should know:
- Hyperlinks can point to:
- Another cell or range within the same worksheet
- A different worksheet in the same workbook
- An external file like another Excel file, PDF, or document
- An email address
- A URL
Let’s dive into how you can set up these hyperlinks.

Creating a Basic Hyperlink

Here are the steps to create a simple hyperlink to another cell:
- Select the cell where you want to place the hyperlink.
- Right-click and choose “Hyperlink” from the context menu, or press CTRL + K.
- In the “Insert Hyperlink” dialog, under “Place in this document”, select the cell or range you wish to link to.
- Click “OK” to finalize the link.
Linking to Another Sheet

Linking to a different sheet within the same workbook is just as straightforward:
- Follow the steps above to open the “Insert Hyperlink” dialog.
- Under “Place in this document”, choose the desired sheet from the “Or select a place in this document” section.
- Select the cell reference where the link should take you, then click “OK”.
💡 Note: Always ensure the sheet name is spelled correctly and the cell reference is valid; Excel will not link to invalid references.
Hyperlinking to External Files

Linking to external files or websites opens up a whole new level of interactivity:
- Select the cell where you want to create the hyperlink.
- Open the “Insert Hyperlink” dialog box.
- Choose “Existing File or Web Page” from the options.
- Navigate to the file you wish to link to or enter the URL.
- Click “OK”.
Linking to Email Addresses

If you need to create a clickable email link, here’s what you do:
- Select the cell where you want to add the email hyperlink.
- Open the “Insert Hyperlink” dialog.
- Choose “E-mail Address” from the options.
- Enter the email address and subject if necessary, then click “OK”.
Advanced Hyperlink Options

Excel offers more sophisticated hyperlink functionalities:
Dynamic Hyperlinks
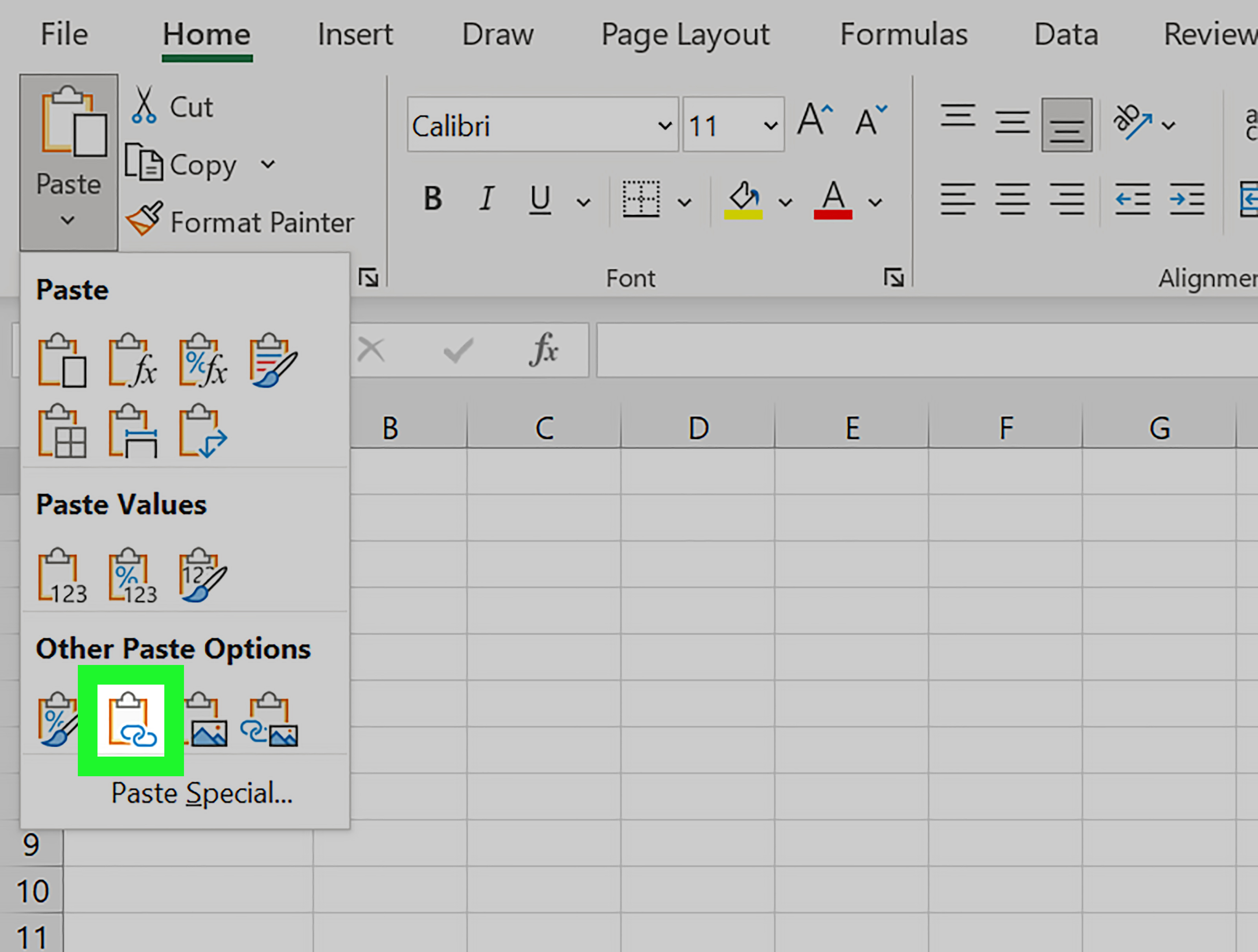
Create hyperlinks that change based on cell content:
- Use the
HYPERLINKfunction:=HYPERLINK(“#‘SheetName’!A1”, “Go to SheetName”) - This formula creates a link to cell A1 in “SheetName” with “Go to SheetName” as the display text.
Hyperlinks with Conditional Formatting

You can combine hyperlinks with conditional formatting to visually highlight links based on specific conditions:
- Create your hyperlink as normal.
- Select the cell or range with the hyperlink.
- Go to “Home” > “Conditional Formatting” > “New Rule”.
- Set your conditions and format the cell to appear differently when the hyperlink’s target meets your criteria.
Troubleshooting Common Issues

Here are some tips for dealing with issues related to hyperlinks:
- Links not working: Ensure the file path is correct, and if external, verify that the file exists and has not moved.
- Link to invalid location: Double-check the cell or range references for accuracy.
- Broken external links: Relink the file if it has been moved or renamed.
- Hyperlink security warnings: Excel’s security settings might block external links; adjust them in the Trust Center if necessary.
🔍 Note: Always verify link functionality after setting them up, especially if you’re sharing the workbook.
Best Practices for Hyperlinking in Excel

Here are some best practices to keep your Excel experience smooth and productive:
- Keep hyperlink text informative and concise.
- Use descriptive text for external links to clarify where they lead.
- Organize your sheets logically; linking to a well-named sheet is easier to understand.
- Regularly check and update your hyperlinks to avoid broken links.
- Use hyperlinks judiciously to enhance data navigation, not overwhelm the user.
By implementing these guidelines and techniques, you'll be able to harness the full potential of Excel hyperlinks to create dynamic, interconnected spreadsheets that enhance both your workflow and the presentation of your data. Whether for personal projects, academic assignments, or professional reports, mastering hyperlinks will give you a competitive edge in organizing, presenting, and navigating through complex data sets.
Can hyperlinks be used to link to a specific chart in another sheet?

+
Yes, you can link to a specific chart by selecting a cell near the chart or using the =HYPERLINK function with the chart’s reference.
Is there a way to hide hyperlinks but keep their functionality?

+
You can use custom formatting or conditional formatting to hide the hyperlink’s blue text and underline, while keeping the link active.
What happens when a linked file is moved or renamed?

+
If the linked file is moved or renamed, the hyperlink will break unless you update the hyperlink path in Excel.