Master Excel: Copy Sheets Easily with These Tips
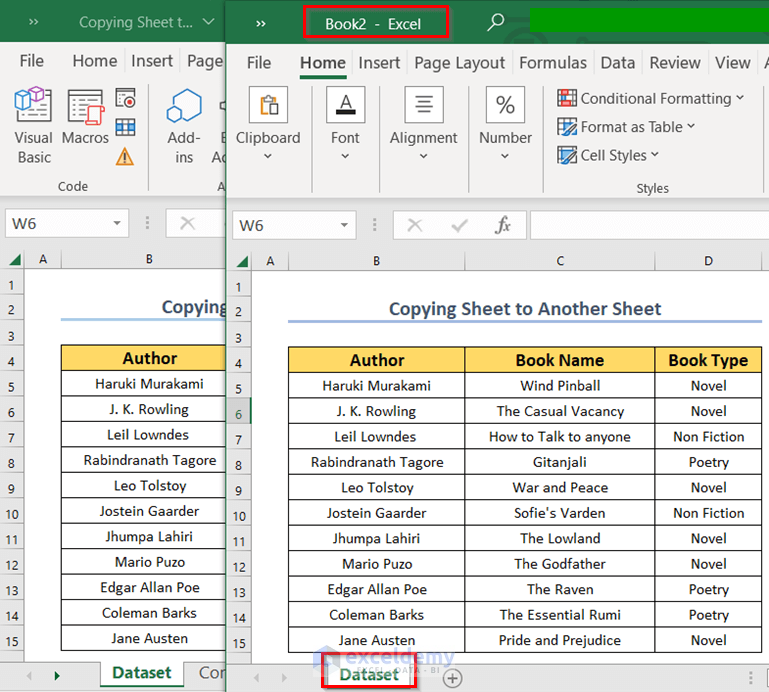
Learning how to effectively manage and manipulate your data within Microsoft Excel can significantly boost your productivity. Copying sheets is one such skill that many Excel users, whether beginners or advanced, find useful. This guide will delve deep into various methods to copy sheets within Excel, ensuring you can enhance your workflow without breaking a sweat.
Basic Steps to Copy a Sheet

Copying a sheet in Excel is straightforward, but knowing the correct way can save you time:
- Right-click the sheet tab you wish to copy.
- Select Move or Copy from the context menu.
- In the Move or Copy dialog box, choose the destination workbook or select Create a copy.
- Click OK.
💡 Note: Ensure you have the necessary permissions to copy data, especially when working with workbooks protected by others.
Advanced Copying Techniques

Using Shortcuts for Faster Workflow

Keyboard shortcuts can make copying sheets a breeze:
- To copy the current sheet, hold Ctrl (Cmd on Mac) and drag the sheet tab to the desired location.
- For a quicker method, use the Alt+E,M or Ctrl+Shift+“+” keyboard shortcut to open the Move or Copy dialog instantly.
Utilizing Excel’s Built-In Options

Excel’s Organize Sheets feature allows for advanced sheet management:
- Go to the View tab and click on Organize Sheets.
- You can sort, rename, or copy sheets here without disrupting your workflow.
| Feature | Description |
|---|---|
| Organize Sheets | Allows you to manage multiple sheets simultaneously. |
| Move or Copy | Used to move or duplicate sheets within or between workbooks. |

🚨 Note: Be cautious with external references when copying sheets. Copying might disrupt links to other workbooks.
Dealing with VBA for Automation

For those who need to perform repetitive tasks, VBA (Visual Basic for Applications) offers a solution:
Sub CopySheet()
Dim ws As Worksheet
Set ws = ThisWorkbook.Sheets(“Sheet1”)
ws.Copy After:=ThisWorkbook.Sheets(ThisWorkbook.Sheets.Count)
End Sub
Above is a simple VBA script that copies the "Sheet1" to the end of the workbook. Here are the steps:
- Press Alt+F11 to open the VBA editor.
- Insert a new module and paste the code.
- Run the macro by pressing F5 or through the macro dialog (Alt+F8).
🛠️ Note: To use VBA, ensure macros are enabled in Excel. Also, remember to adjust security settings if necessary.
By mastering these techniques, you can efficiently manage your Excel workbooks, reducing repetitive tasks and increasing your productivity.
When it comes to manipulating Excel sheets, mastering the art of copying them opens up a realm of possibilities for data management. From simple shortcuts to complex VBA scripts, the methods provided here cater to different levels of user expertise, making sheet manipulation not only easier but also more precise. Whether you're collaborating on projects, tracking data across multiple sheets, or simply organizing your work, these Excel tips are bound to enhance your efficiency.
Can I copy a sheet from one workbook to another?

+
Yes, you can use the Move or Copy feature to transfer sheets between workbooks. In the Move or Copy dialog, select the destination workbook from the dropdown menu.
How do I avoid errors when copying sheets with formulas?
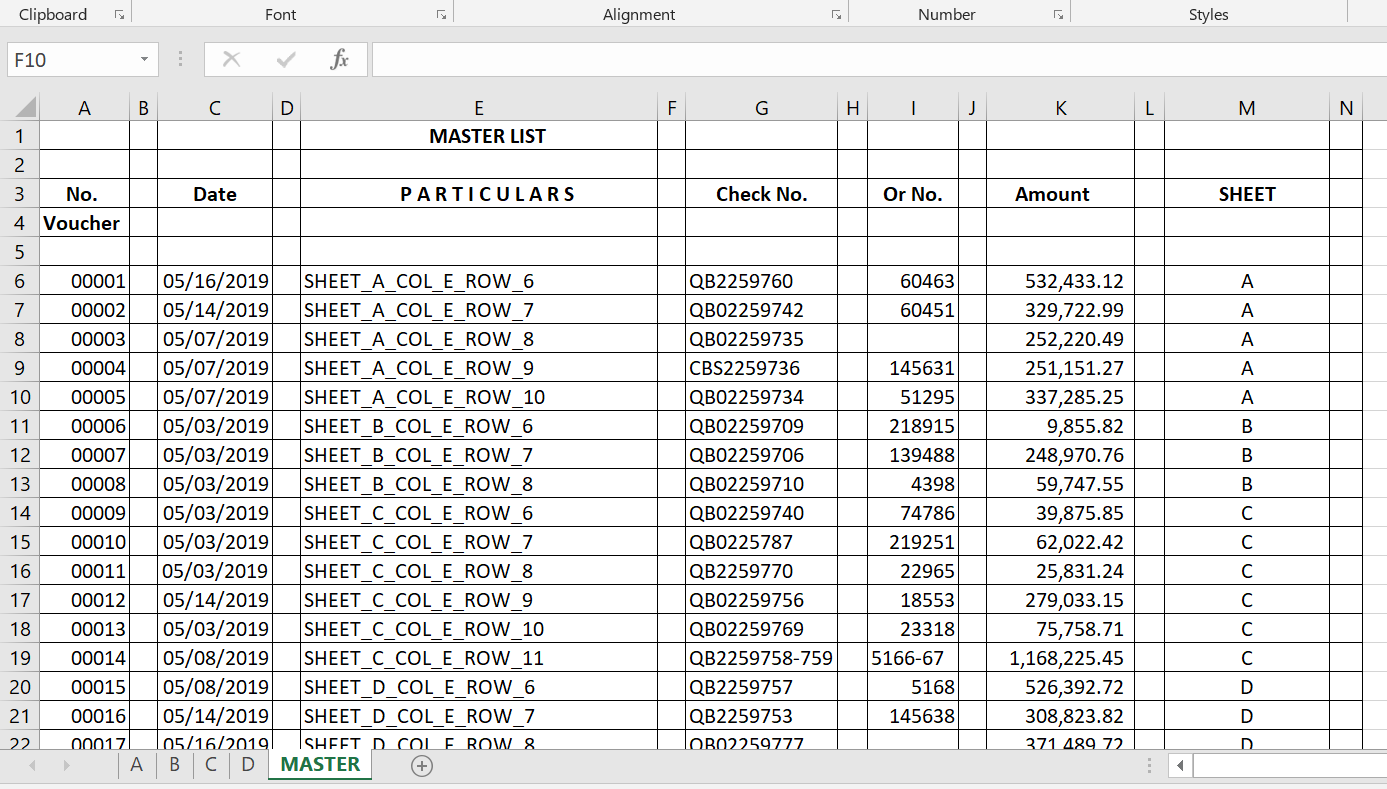
+
Before copying, ensure all external references are updated to the new sheet’s context or use the “Paste Special” function to preserve formulas’ relative positioning.
Is there a limit to how many sheets I can copy in one go?

+
Excel doesn’t explicitly limit the number of sheets you can copy, but practical limitations exist due to hardware capabilities and workbook size constraints.