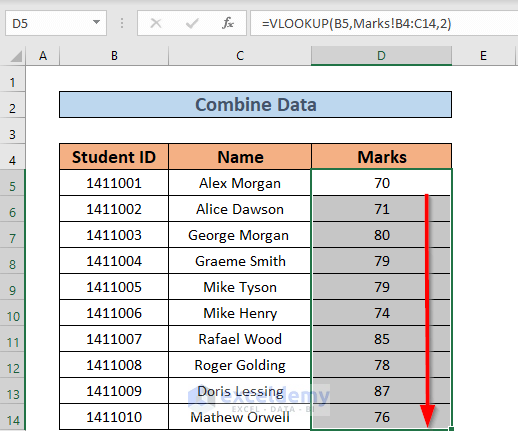Print Multiple Excel Sheets to PDF Easily

Ever found yourself needing to print multiple sheets from an Excel workbook, only to end up frustrated with the manual process? You're not alone. Excel is an immensely powerful tool, but printing can often become a cumbersome task, especially when dealing with complex spreadsheets and multiple sheets. In this post, we'll dive into several methods to print multiple Excel sheets to PDF effortlessly, ensuring your data looks as intended on paper or in digital form.
Why Convert Excel to PDF?
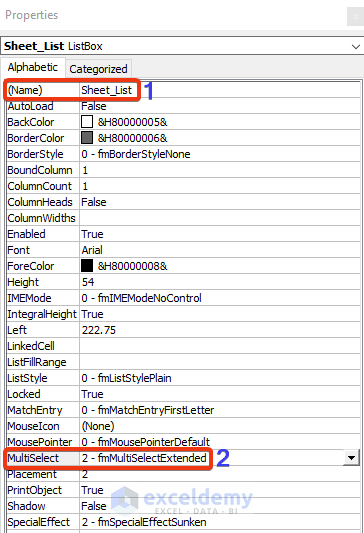
- Preservation of Layout and Formatting: PDF files maintain your workbook’s layout and formatting as you’ve set it, reducing any chance of alignment issues or font changes.
- Universal Compatibility: Anyone can open a PDF without needing Microsoft Excel, making your data accessible on any device.
- Data Security: PDFs can be locked with passwords or restricted from editing, ensuring your data’s security.
- Print Ready: PDF files are optimized for printing, providing a better alternative for professional documents compared to printing directly from Excel.
Method 1: Using Excel’s Built-in PDF Feature
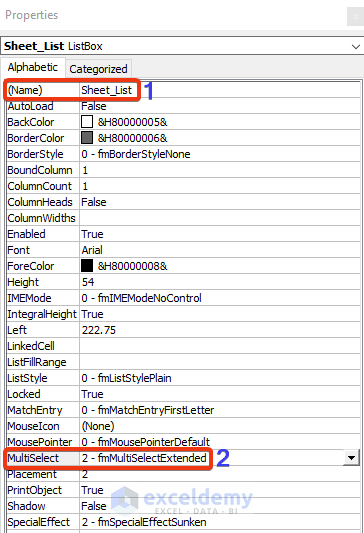
Excel includes a straightforward method for converting your workbook to PDF, but it might not offer all the customization you need for printing multiple sheets.
- Open your Excel workbook.
- Go to File > Save As or File > Export depending on your version of Excel.
- In the Save as type dropdown, select PDF (*.pdf).
- Check the box next to Save as PDF with the Workbook option to include all sheets or choose Sheets to select specific sheets for printing.
- Set other options like file name and location, then click Save.
🔎 Note: Excel will not print charts or objects on separate pages, and complex formatting might not transfer perfectly.
Method 2: VBA Script for Automated Printing

If you want more control over the printing process or if you need to print multiple workbooks, VBA can be your ally. Here’s how you can use a VBA script to print multiple sheets to PDF:
- Press Alt + F11 to open the VBA Editor.
- Go to Insert > Module to add a new module.
- Copy and paste the following VBA code:
- Adjust the
pdfPathvariable to where you want to save the PDF. - Close the VBA editor and run the macro by going to Developer > Macros, selecting PrintAllSheetsToPDF, and clicking Run.
Sub PrintAllSheetsToPDF() Dim ws As Worksheet Dim pdfPath As String pdfPath = “C:\path\to\save\file.pdf” ‘ Change this to your desired path' Loop through each worksheet and print to PDF For Each ws In ThisWorkbook.Worksheets ws.Activate ws.ExportAsFixedFormat Type:=xlTypePDF, Filename:=pdfPath Next ws End Sub
📝 Note: You must enable macros to use this method. Also, make sure to adjust the path in the VBA code to reflect where you want to save the PDF.
Method 3: Third-Party Software and Online Tools

If Excel’s built-in options or VBA scripts don’t meet your needs, several third-party applications and online tools can help:
- Adobe Acrobat Pro: Offers batch processing and better control over printing settings.
- Online Converters: Websites like Smallpdf or ILovePDF allow you to upload your Excel file and convert it to PDF, often with options to print multiple sheets.
- Excel to PDF Converters: Specialized software like Excel to PDF can automate the process with custom settings.
Choosing the Right Method

| Method | Complexity | Automation Level | Customization |
|---|---|---|---|
| Excel’s Built-in Feature | Easy | Manual | Limited |
| VBA Script | Moderate | High | Extensive |
| Third-Party Tools | Variable | Variable | High |

Best Practices for Printing Excel Sheets to PDF

- Check Margins and Page Setup: Ensure your print area and margins are set correctly to avoid content cutoff.
- Use Print Preview: Always check your document in print preview mode before exporting to PDF.
- Optimize for Size: For sharing online or via email, consider optimizing the PDF file size.
- Secure Your PDF: If your document contains sensitive information, add password protection or set permissions.
In conclusion, printing multiple Excel sheets to PDF can be streamlined using the built-in Excel features, VBA scripts, or external tools. Each method offers different levels of control and customization, so choose the one that best fits your workflow. Remember, the goal is to maintain the integrity of your data while making it accessible and professional for distribution or archival purposes. Whether for business reporting, client presentations, or personal records, these methods ensure your Excel data looks pristine in PDF format.
Can I print multiple Excel sheets to PDF without VBA?

+
Yes, you can use Excel’s built-in PDF feature or third-party tools for this purpose. However, for more control over the process, VBA is recommended.
What if my Excel sheets have different print areas or settings?

+
Ensure each sheet’s print area and settings are adjusted before exporting to PDF. VBA can automate this setup for you.
Is it possible to combine multiple Excel files into one PDF?

+
Yes, tools like Adobe Acrobat Pro or online PDF combiners can merge several Excel files into a single PDF document.