5 Ways to Print Multiple Excel Sheets on One Page

Whether you're a student, a professional, or just someone dealing with a lot of data, there's often a need to compile and present information in a succinct manner. Microsoft Excel, the go-to tool for handling spreadsheets, allows users to manage multiple sheets within a workbook. However, when it comes to printing, ensuring all the necessary data fits neatly onto one page can be challenging. Here's how you can print multiple Excel sheets on one page efficiently.
1. Use Excel’s Page Setup Options

The first and most straightforward approach to printing multiple sheets on one page involves using Excel’s built-in options for page layout and printing:
- Adjust Page Orientation: Often, changing from portrait to landscape can help fit more data on one page.
- Scale to Fit: Go to File > Print > Page Setup, and under the ‘Page’ tab, use the ‘Scaling’ section to fit your sheets onto one page. You can choose to scale by percentage or ‘Fit to’ pages wide by tall.
- Margins: Reduce margins or set them to zero to maximize space.
📌 Note: Scaling down significantly can make text and numbers hard to read, so consider the readability while adjusting these settings.
2. Print Preview and Manual Adjustments

Sometimes, an initial print setup isn’t enough, and manual adjustments become necessary:
- Utilize File > Print > Print Preview to see how your sheets will look when printed.
- Adjust Column Widths: If some columns have excessive padding, reducing their widths can save space.
- Header/Footer: Remove any unnecessary headers or footers to save room.
⚠️ Note: Use the manual adjustments to ensure all relevant data is visible and not cut off by the page boundaries.
3. Use Excel’s “Fit Sheet on One Page” Option

Excel provides an easy way to fit an entire sheet onto one page:
- Navigate to Page Layout > Sheet Options and select “Fit to 1 Page” under ‘Print Titles’.

This feature will automatically adjust the scale of your data to fit on a single page.
4. Merge Sheets into One Printable Workbook

When you have multiple sheets that need to be printed together:
- Create a new sheet where you’ll combine data from other sheets.
- Use formulas like
=Sheet1!A1to reference cells from other sheets into your new sheet. - Hide or delete any extra columns or rows to save space.
| Sheet1 | Sheet2 | Merged Sheet |
|---|---|---|
| =Sheet1!A1 | =Sheet2!A1 | =Sheet1!A1 + Sheet2!A1 |
| =Sheet1!B1 | =Sheet2!B1 | =Sheet1!B1 + Sheet2!B1 |

5. Use PDF Conversion
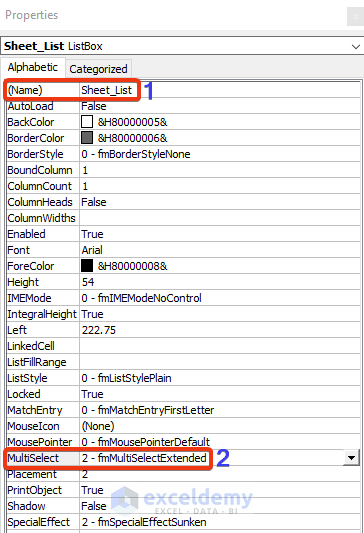
Another workaround involves converting your Excel workbook into a PDF for printing:
- Choose File > Save As and select ‘PDF’ from the dropdown menu.
- Select the pages you want to combine into one document.
- Adjust the PDF settings for scale and orientation to make sure the document prints correctly on one page.
By following these methods, you can print multiple sheets from an Excel workbook onto one page, saving paper and providing a more organized printout. Each approach offers different levels of control and can be suited to different needs and Excel proficiency levels.
Remember, the key to a successful printout is not just fitting the data, but ensuring it remains legible and informative. Always preview your work to avoid any unpleasant surprises, and consider the visual appeal of your printout for the intended audience.
What if my data is too large to fit on one page even after scaling?

+
If your data is still too large to fit, consider using the PDF conversion method or merging only the most essential data onto a new sheet for printing.
Can I print several sheets without merging them into one?

+
Yes, you can print several sheets at once by selecting them in the Excel sheet selector and choosing “Print Active Sheets” from the Print menu.
How can I improve readability when scaling down sheets?

+
Use a larger font size initially, then scale down the printout. Also, choose a clear font like Arial or Helvetica, and ensure you’ve got enough contrast between text and background.



